- Активация и добавление на сайт
- Оплата модуля "Обращение граждан"
- Отправка обращения и получение ответа
- Аналитическая система "Спутник"
В администрировании модулем "Обращения граждан" Вы можете:
1. Вход в администрирование.Войти в администрирование можно двумя вариантами:
Разница заключается только в том, что при входе через виртуальный кабинет, | |
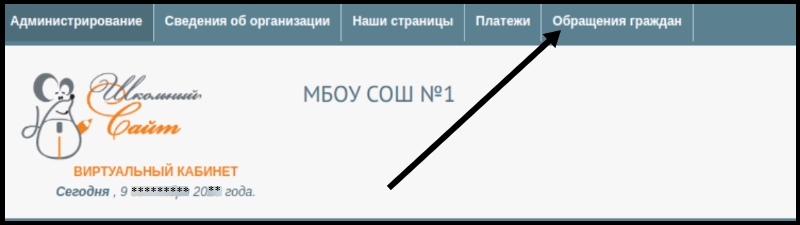
а) Вход в администрирование через виртуальный кабинетДля входа в администрирование через виртуальный кабинет, пройдите, пожалуйста, в Ваш виртуальный кабинет и перейдите во вкладку "Обращения граждан" | |
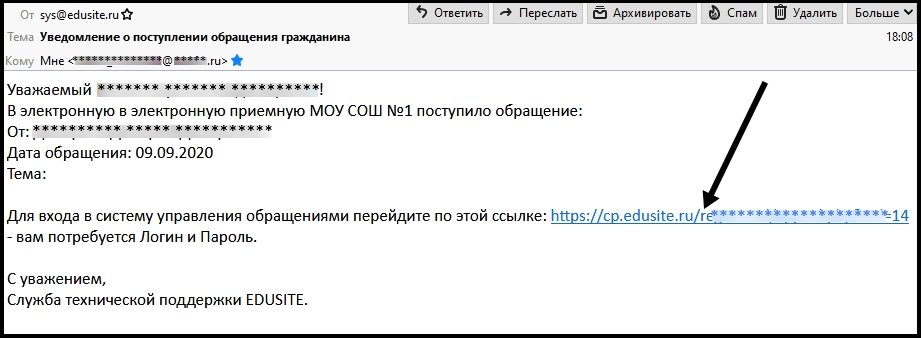
б) Вход по ссылке из уведомления о поступившем обращении (переход в таком случае осуществляется непосредственно к обращению, о котором получено уведомление).Получив уведомление о поступившем обращении, Вы можете по ссылке в уведомлении | |
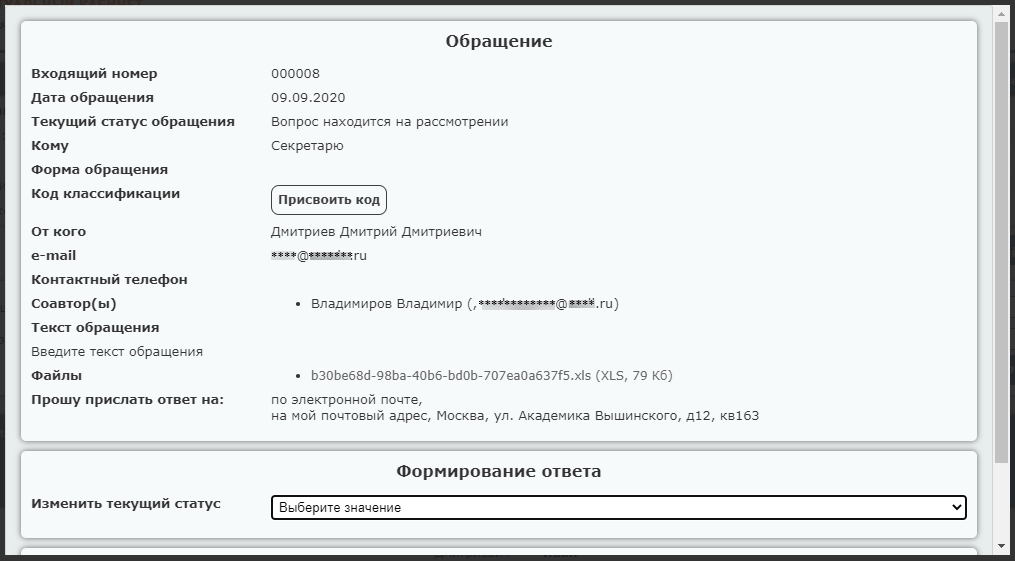
пройти в форму реагирования непосредственно на данное обращение. | |
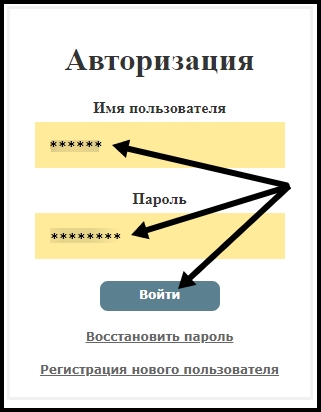
Если Вы на момент перехода по ссылке не были авторизованы в виртуальном кабинете, то необходимо будет авторизоваться, используя логин и пароль для входа в виртуальный кабинет. | |
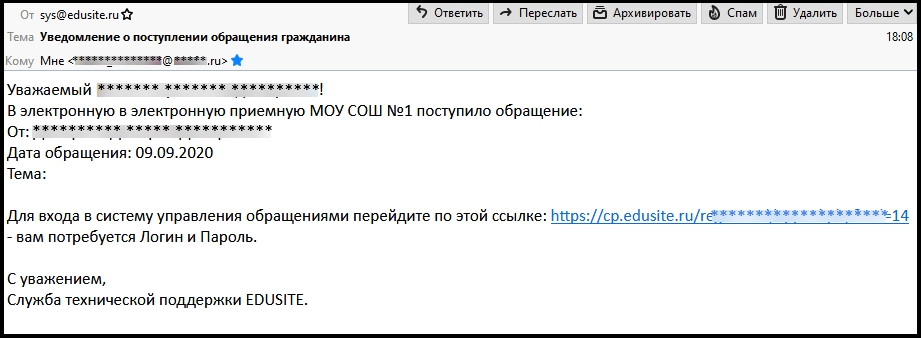
2. Реагирование на поступившие обращенияКогда посетители сайта оставляют обращение посредством модуля "Обращение граждан", на электронный адрес, указанный в Вашем виртуальном кабинете, приходит автоматическое уведомление о новом поступившем обращении. | |
| |
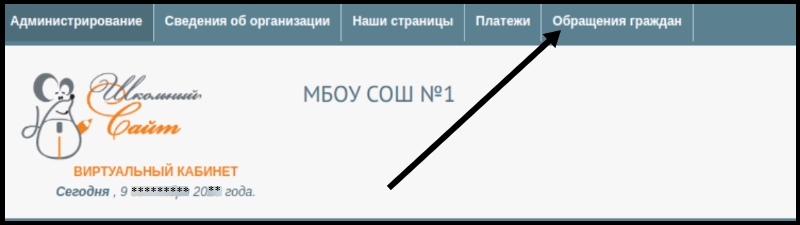
При входе в управление обращениями из кабинета | |
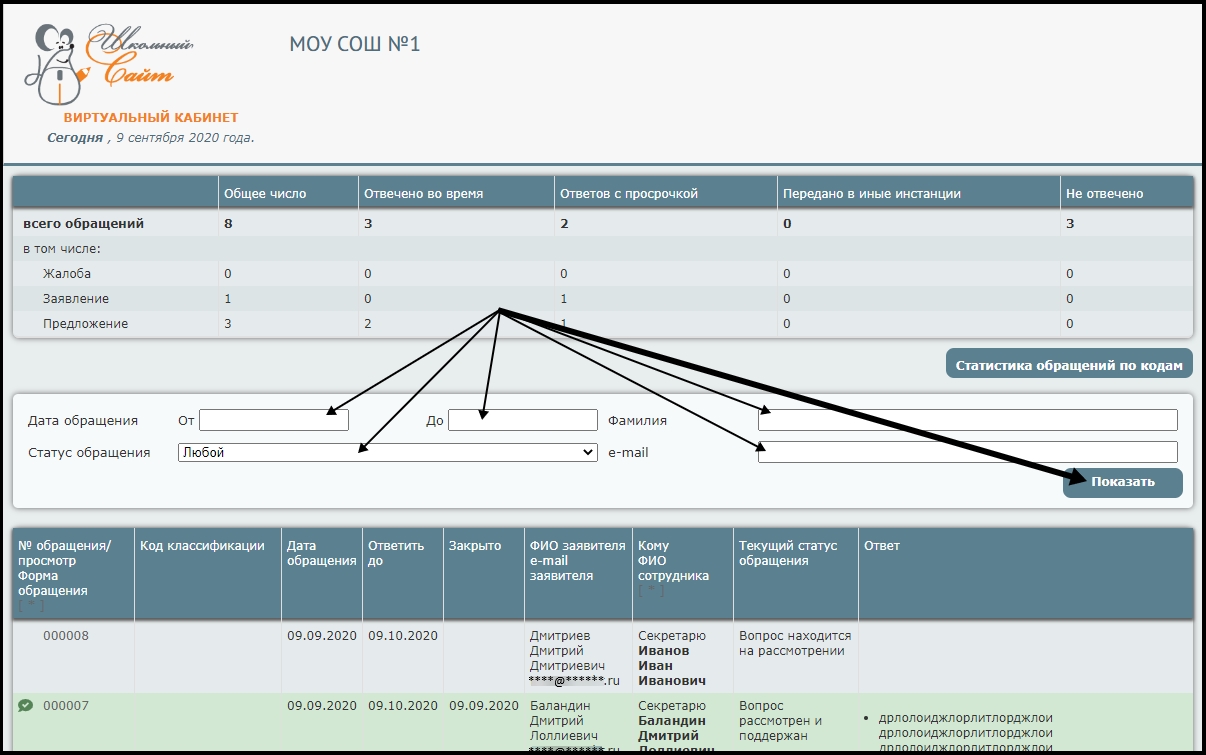
Вы можете, отреагировать на полученное обращение.
В случае большого количества обращений, Вы можете отсортировать обращения по:
| |
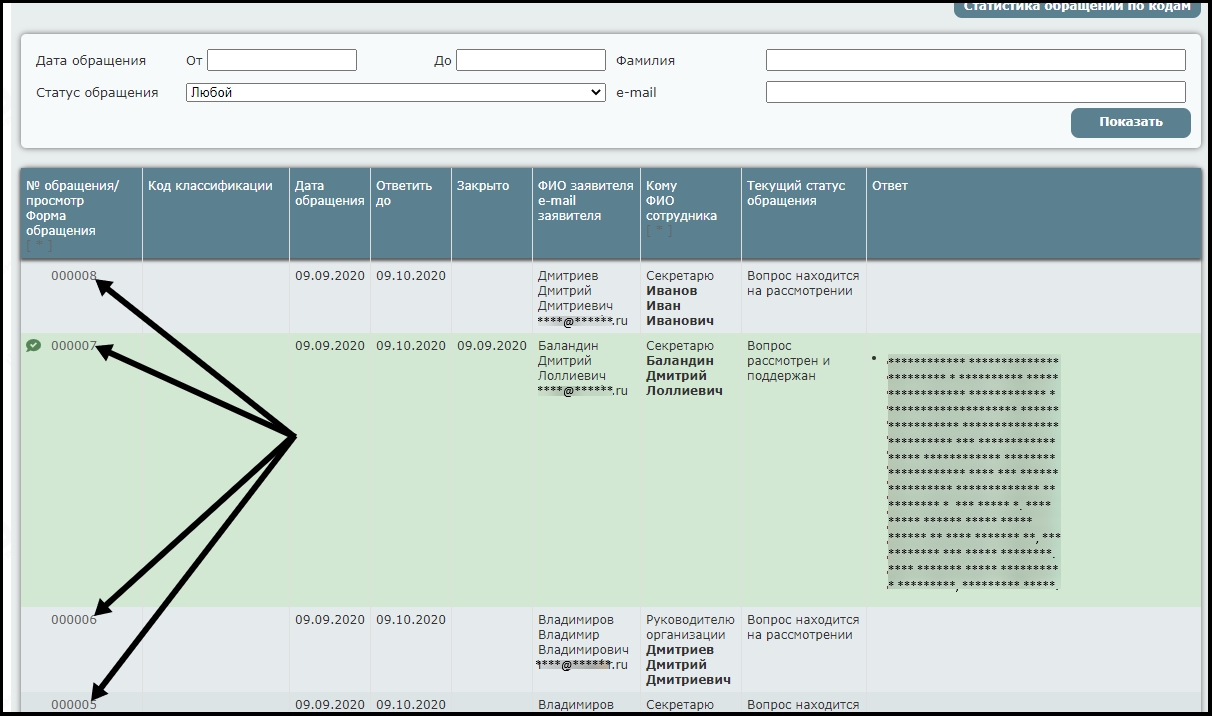
Отсортировав, или не проводя сортировку, ниже Вы видите сами обращения. Для того, чтоб открыть обращение с целью его обработки, кликните, пожалуйста, по его номеру | |
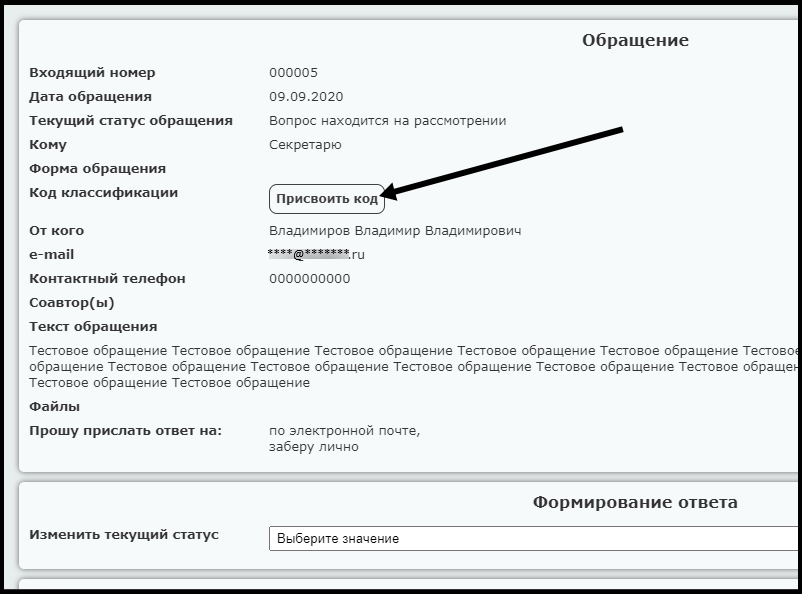
Перейдя на страницу обработки обращения, ему необходимо присвоить код классификации. Для этого нажмите кнопку "Присвоить код" | |
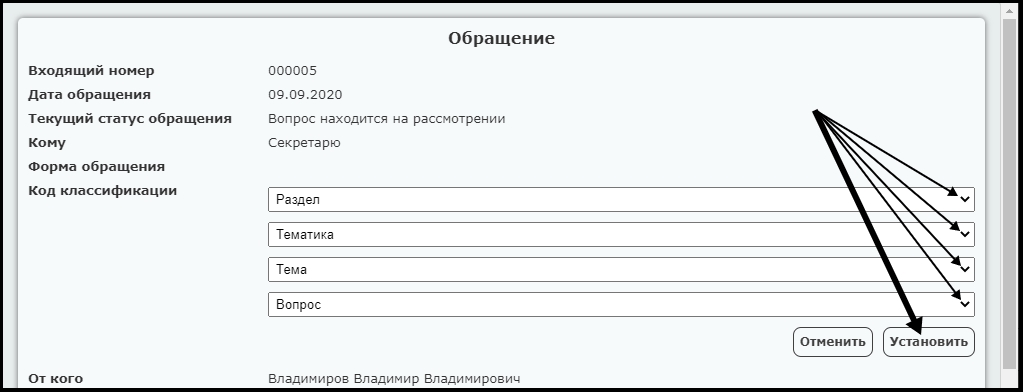
В постепенно раскрывающихся списках выберите:
| |
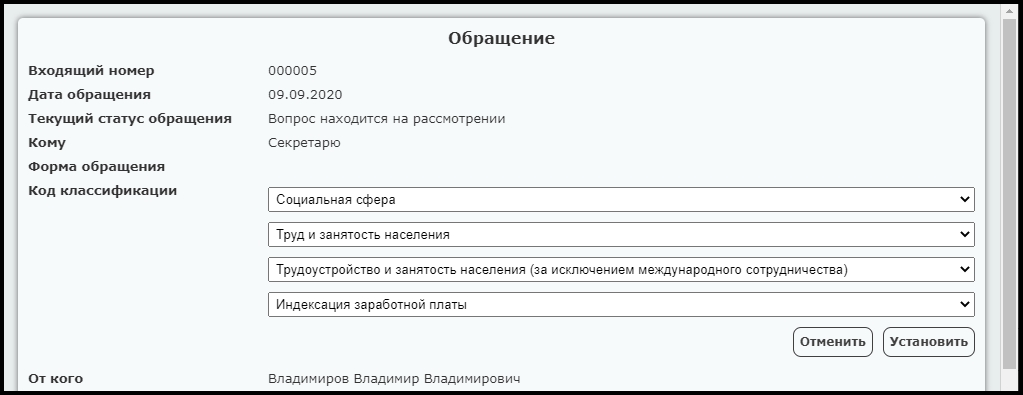
Все эти параметры имеют свой код классификации, устанавливаемый при выборе соответсвующих пунктов. К примеру, при выборе значений:
| |

Нажатием кнопки "Установить" будет присвоен соответствующий код классификации - 0002.0006.0064.0249 | |

При желании Вы можете удалить назначенный код | |
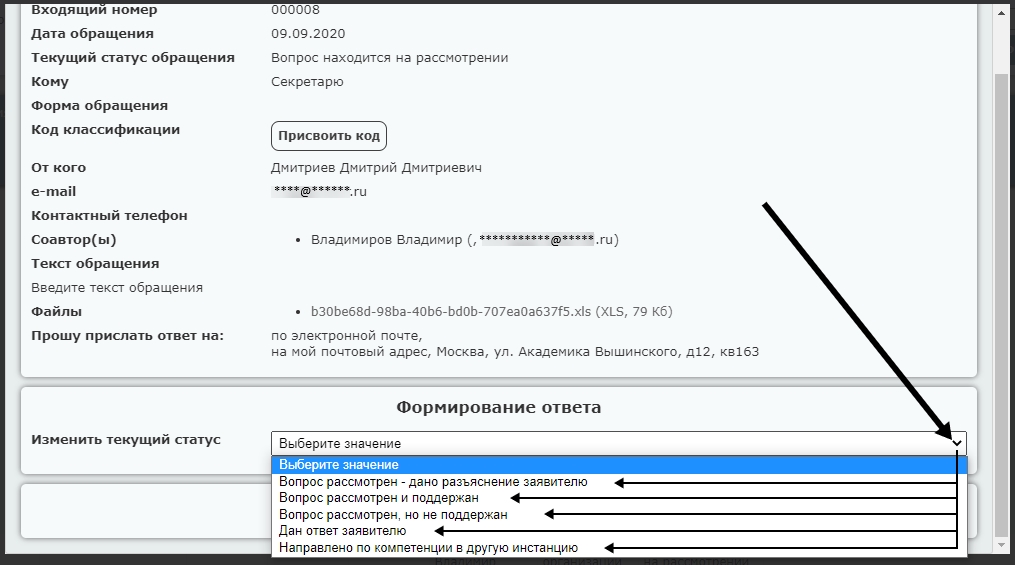
и присвоить новый, задав другие параметры раздела / тематики / темы / вопросы. После присвоения кода, укажите, пожалуйста, статус обращения:
| |
| |
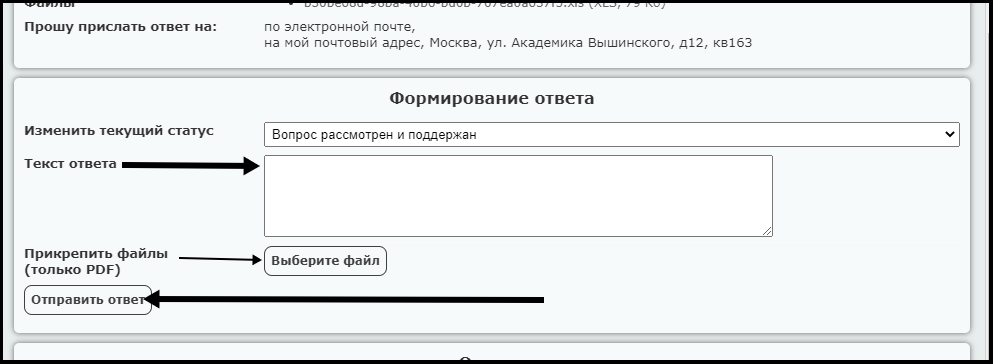
При выборе статуса, под ним появятся поля:
| |
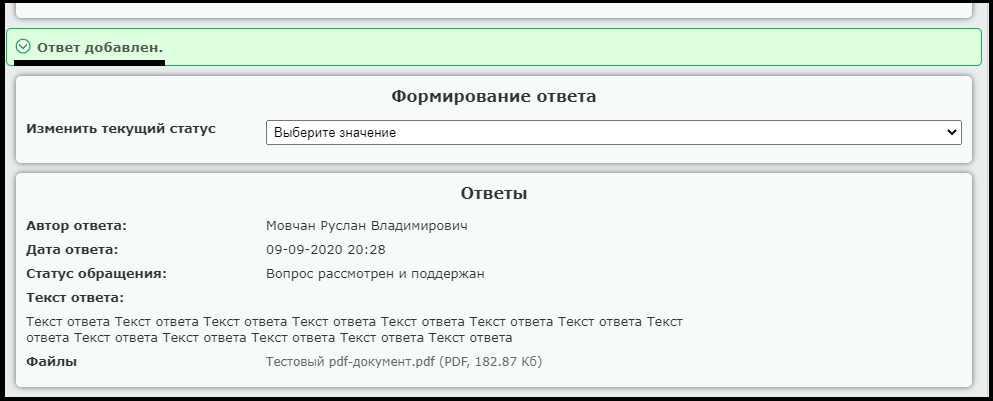
Указав текст ответа и прикрепив требуемый файл (если это необходимо), Вы увидите сообщение о том, что ответ отправлен. Ниже будут поля:
| |
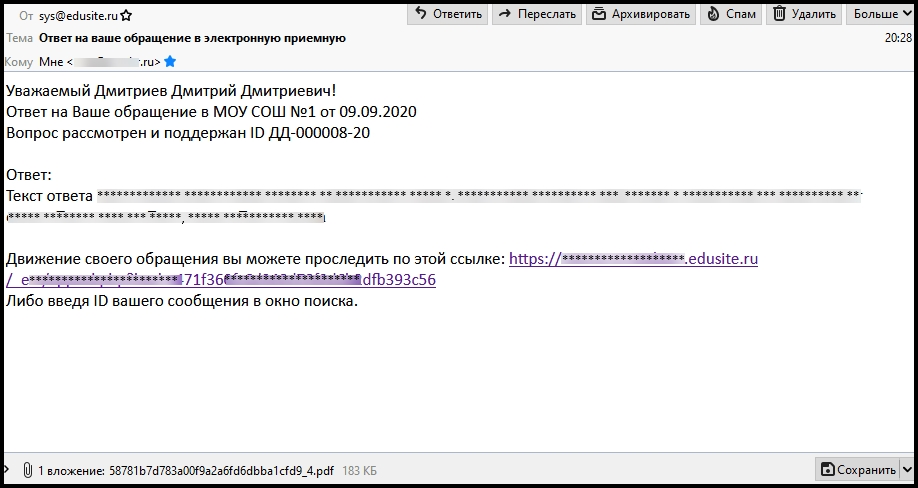
Этим Вы закончите обработку обращения и перейдете на страницу обращения, где будет отображен Ваш ответ. Посетителю сайта, оставившему обращение, также сразу же будет выслано автоматическое уведомление о том, что обращение рассмотрено и обработано. | |
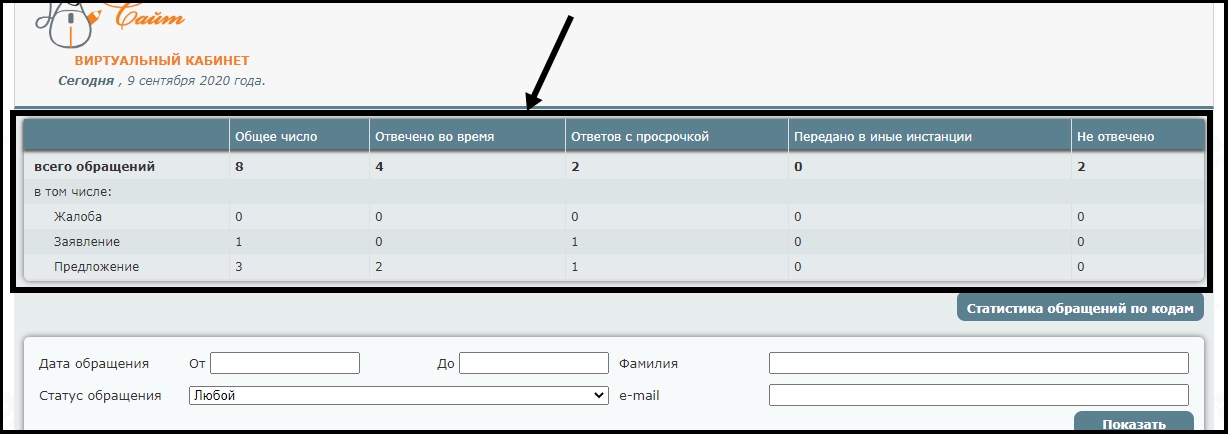
3. Статистика обращений.Посмотреть статистику обращений Вы можете на странице управления обращениями. | |
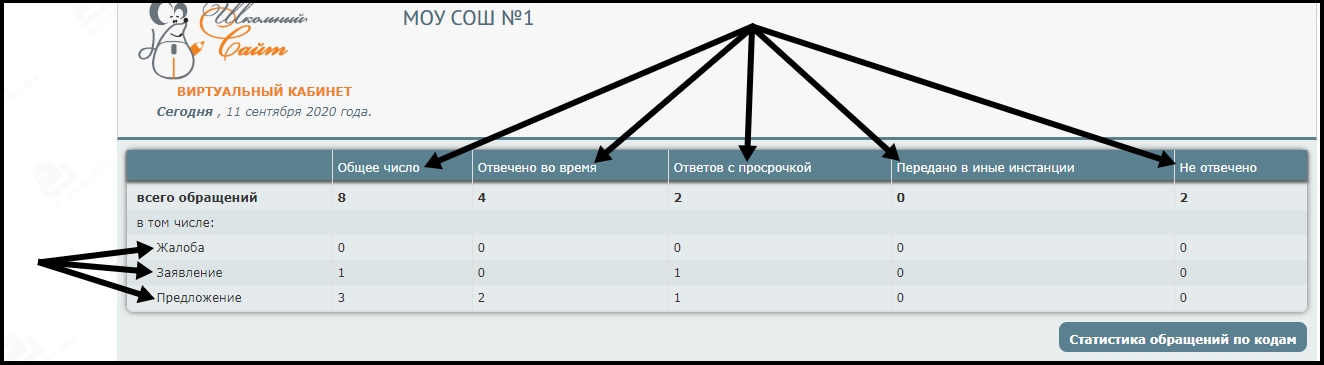
В блоке статистики вводится общее количество обращений, а также информация по типу обращения:
| |
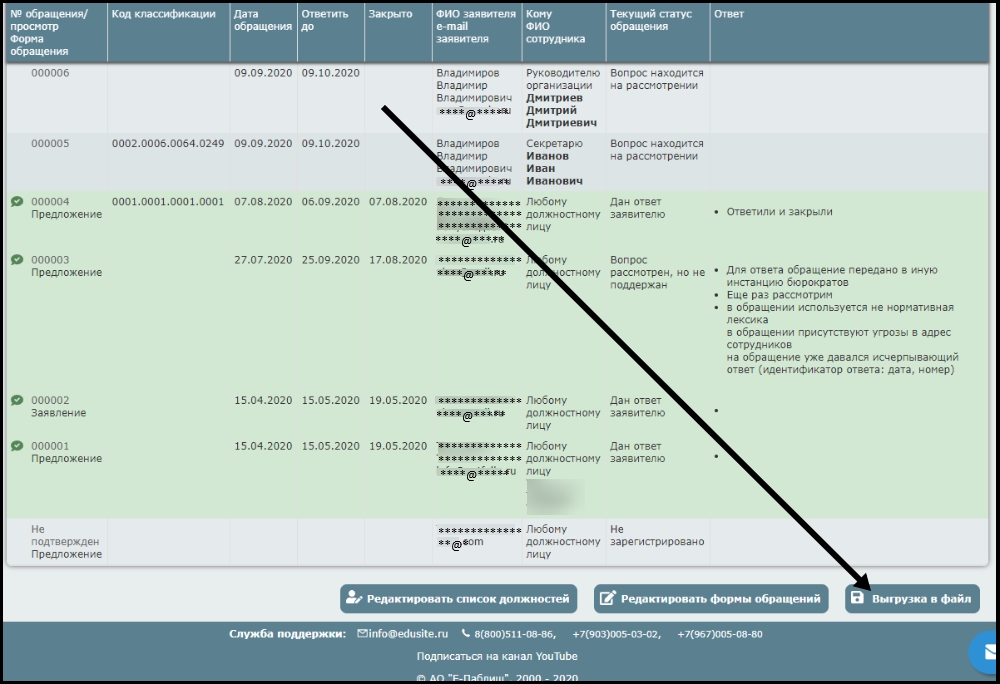
Также при необходимости Вы можете сохранить данные статистики как .xls-файл, нажав кнопку "Выгрузка в файл", находящуюся внизу страницы. | |
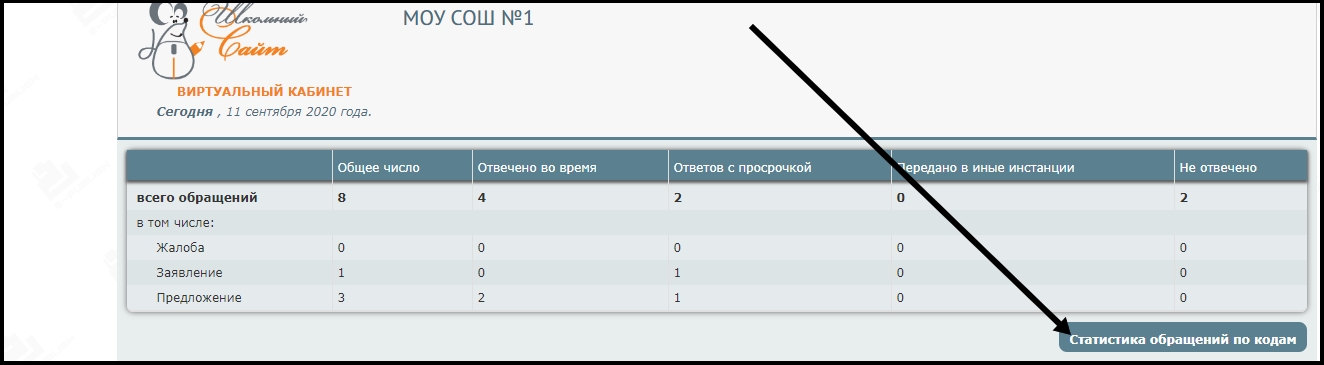
Также Вы можете просмотреть статистику только по обращениям, которым уже присвоен код классификации. Для этого нажмите кнопку "Статистика обращений по кодам" | |
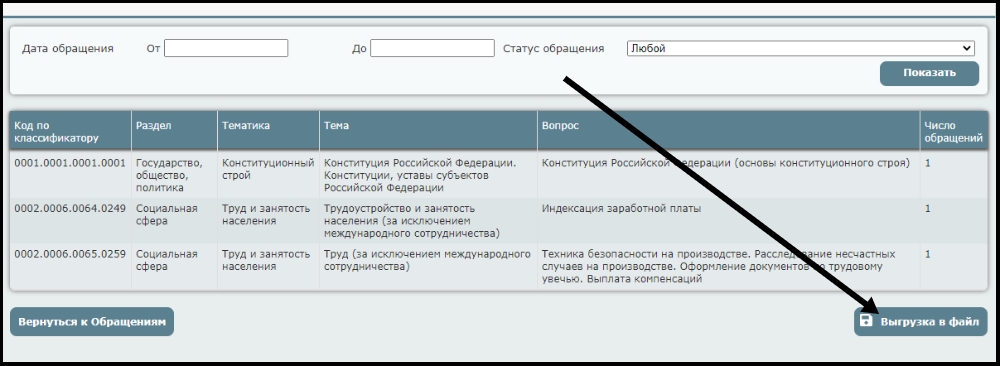
На странице просмотра статистики по кодам Вы можете сохранить .xls-файлом данные статистики только по обращениям, которым присвоен код. Для этого нажмите кнопку "Выгрузка в файл". | |
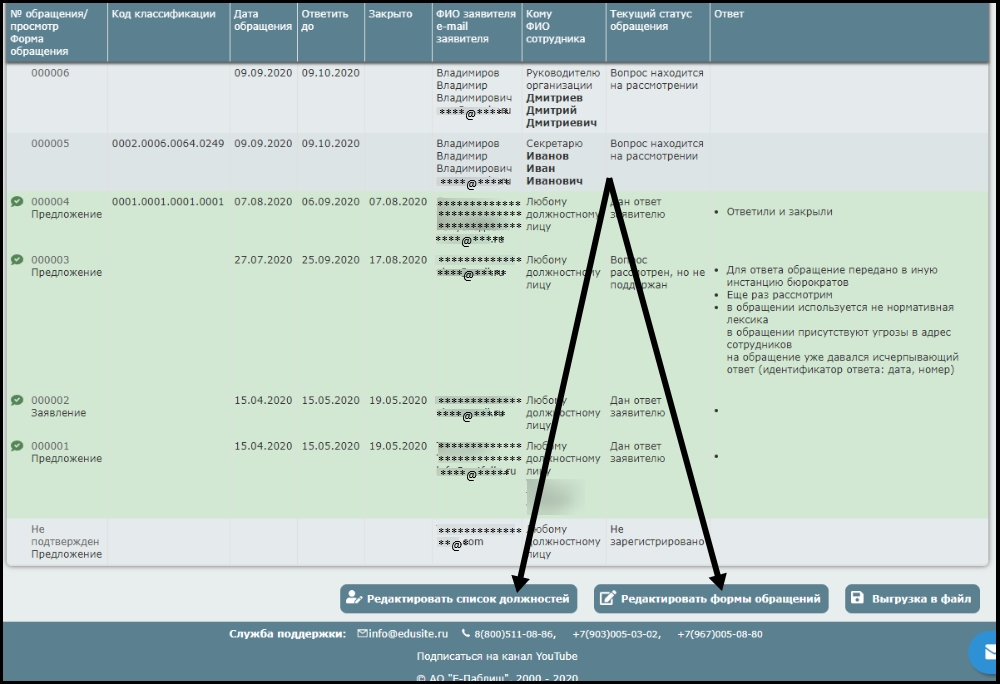
4. Добавление форм обращения и должностей, к которой можно направить обращение.Внизу страницы управления обращениями находятся кнопки поднятия окон добавления форм обращения и должностей, которым можно направить обращение. | |
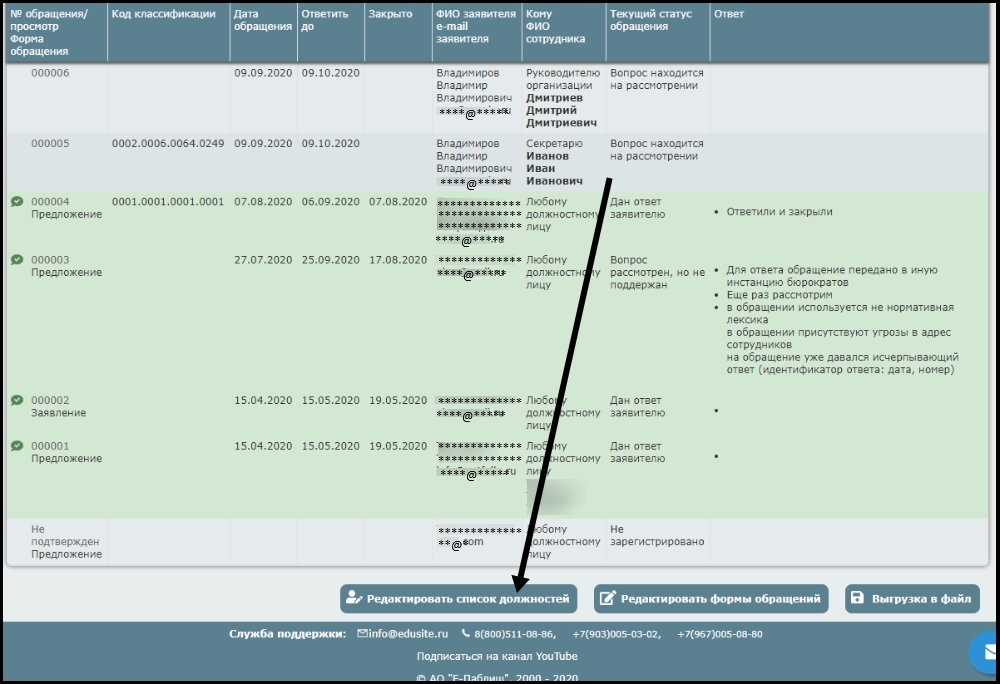
Редактировать список должностей.Нажатием кнопки "Редактировать список должностей" | |
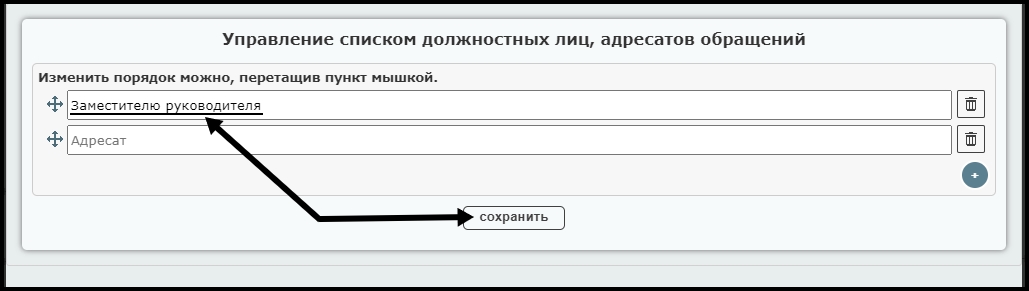
Вы поднимите окно редактирования, где сможете добавить должность, отображаемую в форме подачи обращения. К примеру, добавив пункт "Заместителю руководителя" | |
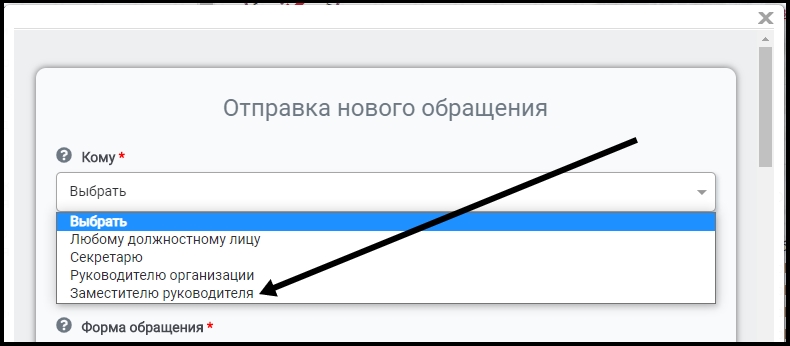
В форме подачи обращения, в списке "Кому" отобразится добавленная Вами должность. | |
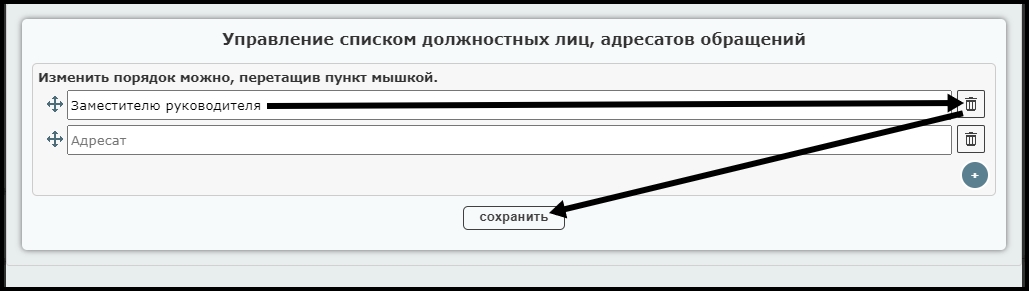
Также Вы можете удалять добавленные Вами должности. | |
Важно:Удалять Вы можете только добавленные Вами должности. Установленные по умолчанию пункты;
| |
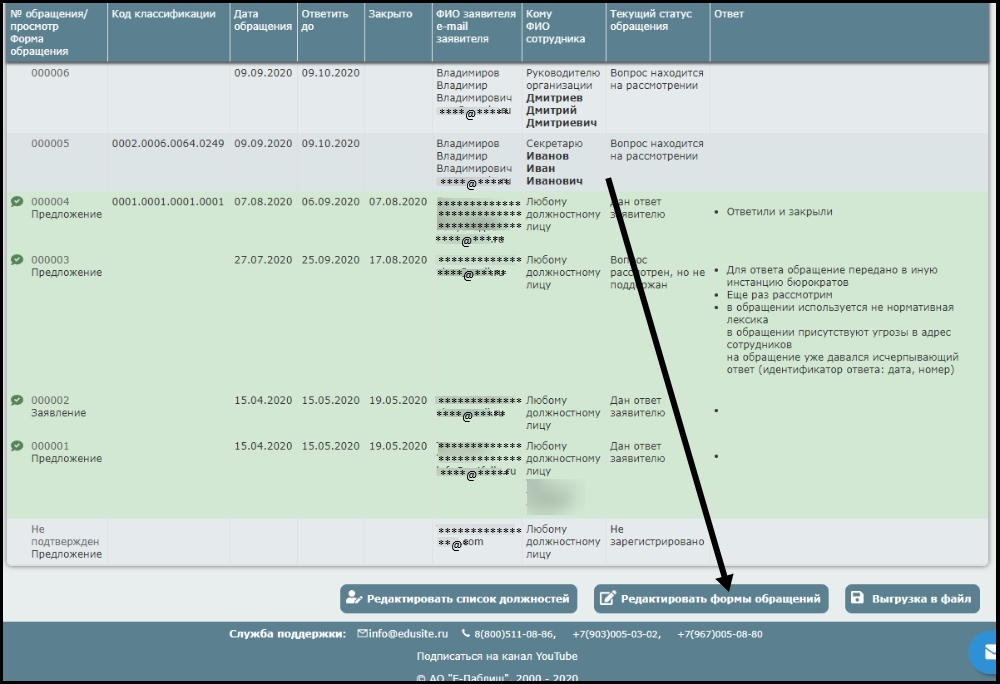
Редактировать формы обращений.Нажатием кнопки "Редактировать формы обращений" | |
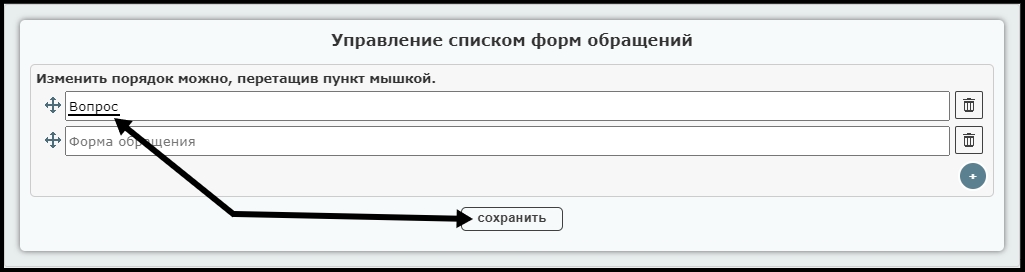
Вы поднимите окно редактирования, где сможете добавить форму обращения, отображаемую в окне подачи обращения. К примеру, добавив форму "Вопрос" | |
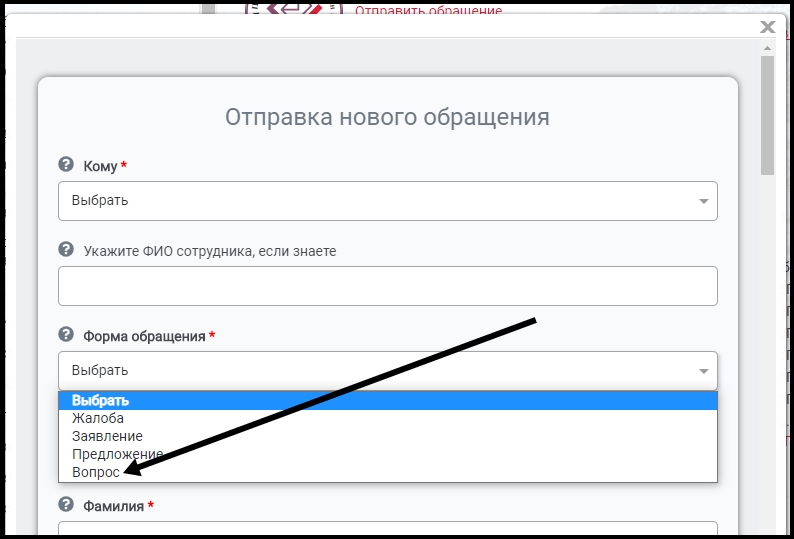
В окне подачи обращения, в списке "Форма обращения" отобразится добавленная Вами форма. | |
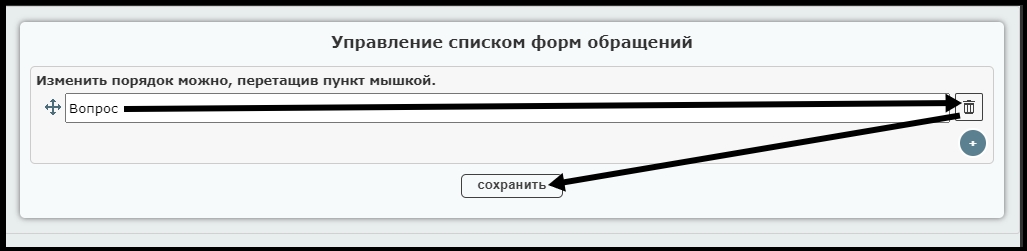
Также Вы можете удалять добавленные Вами формы. | |
Важно:Удалять Вы можете только добавленные Вами формы. Установленные по умолчанию пункты;
|