|
Если при попытке открыть на опубликованном сайте файл, прикрепленный к проекту как ссылка на локальный файл, Это могло произойти по нескольким причинам: 1. Путь к папке проекта. 1.1. Латинские символы. Папка проекта, равно как и папки по пути к ней, должны состоять только из латинских символов. Кириллические символы, знаки препинания и спец.символы в названии папки проекта и папок по пути к ней недопустимы. Если в названии папки проекта и/или папок по пути к папке проекта находятся: кириллические символы, то переименуйте, пожалуйста, папки, задав им названия, состоящие только из латинских символов. Дефисы допустимы, но только в середине названия папки. По краям названия дефисы недопустимы.
1.2. Длинный путь к папке проекта. Также желательно перенести папку проекта поближе к корню диска, чтоб путь к папке проекта был максимально коротким. 1.3. Хранение проекта на рабочем столе. Не храните папку проекта на рабочем столе. Мы, к сожалению, не раз сталкивались с тем, что папка проекта была случайно удалена с рабочего Также опыт подключений по удаленному доступу показывает, что рабочему столу часто предоставлен неполный доступ.
2. Файл был удален или перемещен из исходной папки. Посмотрите, пожалуйста, находится ли прикрепляемый файл в папке DswMedia Вашего проекта. Если данного файла нет в папке DswMedia Вашего проекта, то прикрепите, пожалуйста, к проекту данный документ заново. 3. У программы нет прав для сохранения файлов в папку проекта. В таком случае сделайте, пожалуйста, следующее: 3.1. Установите, пожалуйста, полный доступ для папок С подробным руководством по установке полного доступа к папкам Конструктора и проекта сайта 3.2. Также проверьте полный доступ у подпапок Конструктора и проекта сайта. | |||||
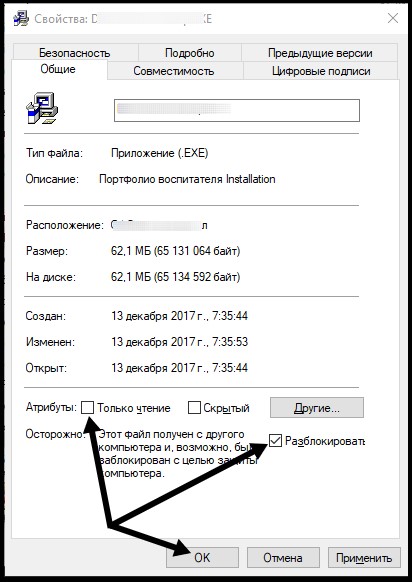
3.3. Снимите, если установлена, пометку с пункта "Только чтение" в свойствах исходного прикрепляемого файла. | |||||
|
4. Вмешательство антивируса. В силу специфики работы Конструктора (сбор информации и отправка её в сеть Internet) антивирусы могут принимать Конструктор за вирус и ощутимо тормозить работу Конструктора, закрывать программу, а то и вовсе удалять рабочие файлы программы. Занесите, пожалуйста, папку с Конструктором (C:\Program Files (x86)\e-publish) в доверенную зону антивируса. 5. Брандмауэр Также добавьте компоненты Конструктора в правила разрешения брандмауэра. 6. Неполная конвертация Если перед публикацией Вы проводили не полную конвертацию проекта, а только конвертацию "измененного", | |||||

7. Кратковременный разрыв соединения при публикации. Во время публикации обратите, пожалуйста, внимание не появляется ли напротив публикуемых файлов сообщение красным шрифтом "Ошибка!". С подробным описанием возможных причин появления данного сообщения Вы можете ознакомиться на странице "Сообщение "Ошибка!" напротив файлов при публикации" | |||||
|
8. Хранение проекта на съемном носителе. Мы настоятельно рекомендуем не хранить проект на съемном носителе (съемный диск, флешка,..) Если Вам необходимо работать с сайтом на разных компьютерах, рекомендуем разместить папку с проектом в какое-нибудь облачное хранилище, к примеру
настроив синхронизацию. Тогда и проект не нужно будет носить с компьютера на компьютер; Более детально о работе с проектом на двух (и более) компьютерах Вы можете ознакомиться на странице "Работа с сайтом на двух и более компьютерах".
|