|
На этой странице мы рассмотрим как заверить документ внутренней электронной цифровой подписью
| |
Как заверить документ внутренней электронной цифровой подписьюЧтобы поставить на документ электронную подпись, Вам необходимо иметь: 1. Закрытый ключ электронной подписи (обычно находится на электронном носителе, выданном удостоверяющим центром - Рутокен, Тензор и т.д.); 2. Программу КриптоПро CSP в соответствии с вашей операционной системой (ссылка на скачивание: https://www.cryptopro.ru/products/cryptopro-csp ) 3. Программу КриптоПро PDF - модуль создания и проверки ЭЦП, предназначенный для формирования и проверки электронной цифровой подписи 4. Adobe Acrobat или Adobe Reader — пакет программ, предназначенный для создания и просмотра электронных публикаций в формате PDF. | |
Настройка КриптоПро PDFС руководством с установкой и настройкой КриптоПро CSP вы можете ознакомиться по ссылке: С руководством с установкой КриптоПро PDF вы можете ознакомиться по ссылке(документация): https://www.cryptopro.ru/products/other/pdf/downloads
| |
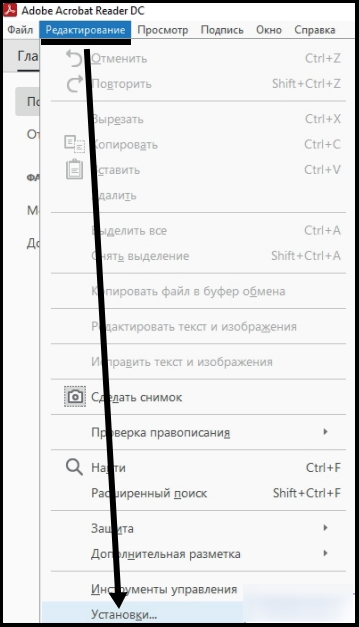
Откройте Adobe Acrobat или Adobe Reader. Во вкладке "Редактирование" выберите раздел "Установки" | |
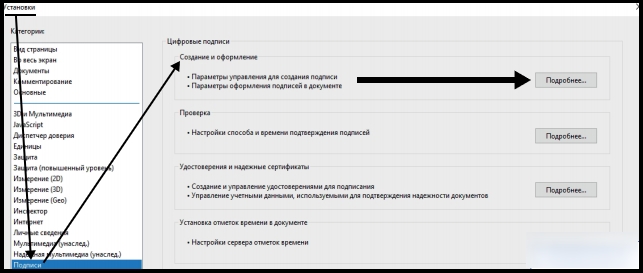
В появившемся окне установок перейдите в пункт "Подписи" и в блоке "Создание и оформление" нажмите кнопку "Подробнее". | |
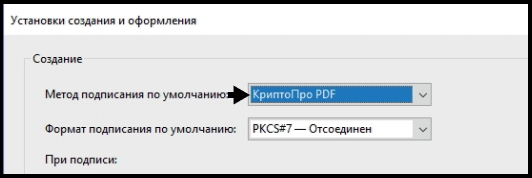
Убедитесь, что в списке "Метод подписания по умолчанию" выбран вариант "КриптоПро PDF". | |
|
На этом сверка настроек завершена. Далее рассмотрим само прикрепление подписи. | |
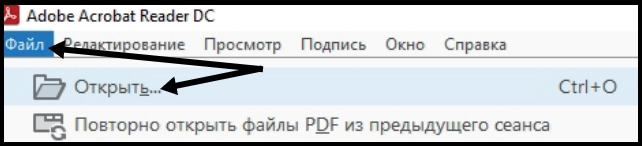
Установка подписи в документе.Откройте в программе Adobe Reader или Adobe Acrobat файл, который Вам необходимо подписать. | |
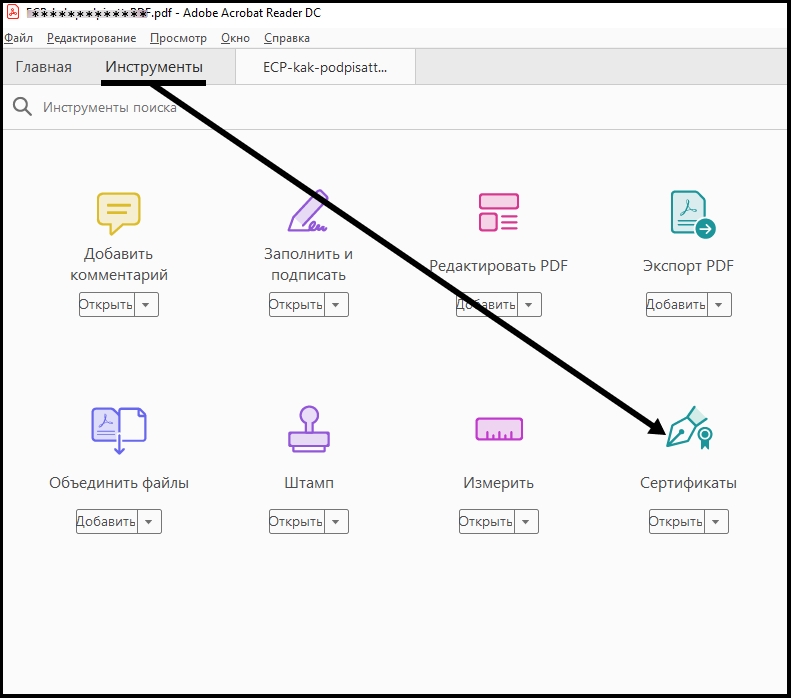
Перейдите во вкладку "Инструменты" и нажмите кнопку "Сертификаты" | |
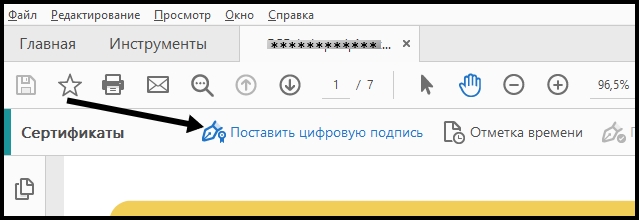
В появившейся панели действий нажмите кнопку "Поставить цифровую подпись". | |
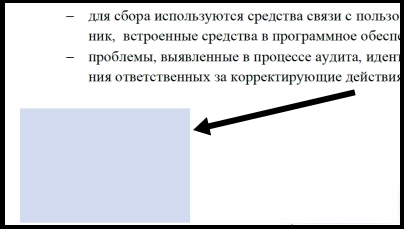
Выделите участок для размещения подписи | |

и нажмите кнопку "Подписать документ". | |
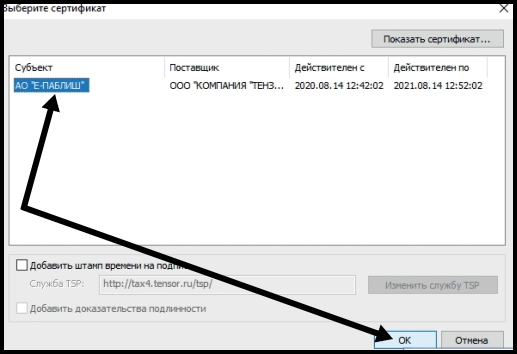
В поднявшемся окне выбора сертификата выберите вашу цифровую подпись и нажмите "ОК" | |
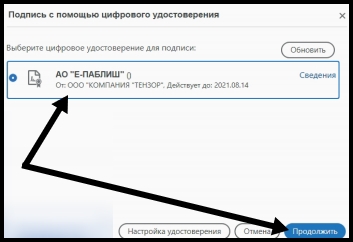
Далее снова выделите подпись и нажмите "Продолжить". | |
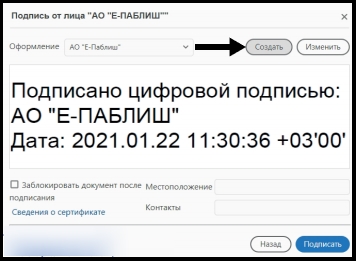
В следующем окне нажмите кнопку "Создать" | |
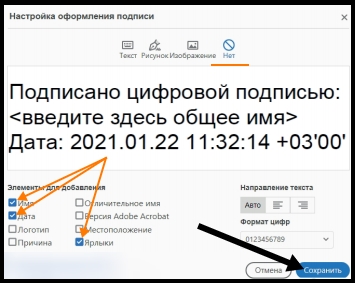
Этим Вы создадите шаблон подписи. Следующим окном поднимется окно настроек оформления подписи.
Для простой подписи можно выбрать тип "Нет". Внеся настройки оформления, нажмите кнопку "Сохранить". | |
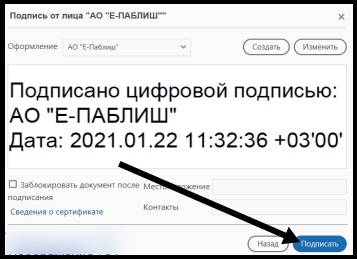
В появившемся окне Вы можете увидеть как будет выглядеть созданная подпись. Если пожелаете внести какие-то изменения, нажмите кнопку "Изменить". Если вид подписи Вам подходит, то нажмите кнопку "Подписать". | |
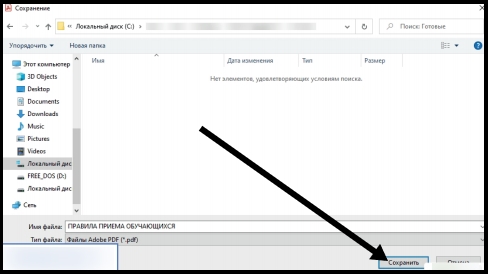
Теперь сохраните подписанный документ. | |

Далее введите pin-код вашей подписи.
| |
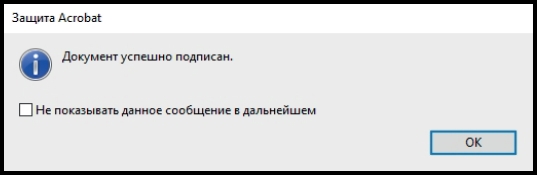
Если всё сделано верно, то появится окно с сообщение о том, что файл подписан. | |
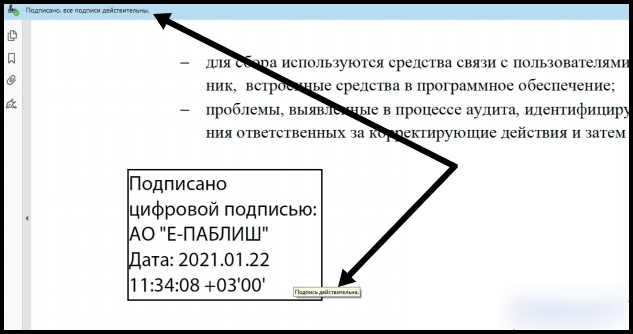
На этом подписание документа завершено. Подпись разместится в том месте, которое Вы указали. Действительна ли подпись вы можете узнать, наведя курсор на подпись или сверху появится отдельная строка с сообщением "Подписано, все подписи действительны." | |
|