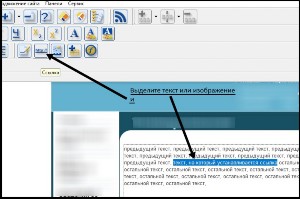
В разделах "Сведения об образовательной организации" и "Информационная безопасность" ссылки прикрепляются согласно функционалу соответствующих встроенных Конструкторов. Ниже мы рассмотрим размещение ссылок в основном разделе проекта. В основном разделе проекта Вы можете установить ссылки на:
Также Вы можете задать описание ссылки (отображение текста при наведении на ссылку). Ссылку в основном разделе проекта Вы можете установить как на текст, так и на изображение.
Для того, чтоб установить ссылку, выделите, пожалуйста, наполнение страницы (текст, или изображение), на которое Вы желаете разместить ссылку | |
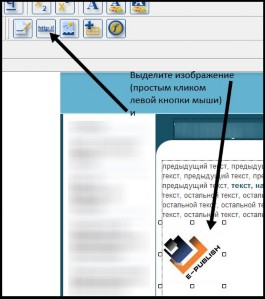
Если Вам нужно установить ссылку на изображение (создать баннер), то выделите, пожалуйста, изображение (простым кликом левой кнопки мыши по изображению) и нажмите кнопку "Ссылка" | |

Важно:Если кнопка "Ссылка" не активна (серая), | |
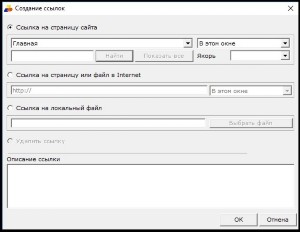
значит наполнение страницы (текст, изображение), на которое вы желаете установить ссылку не выделено.
При выделении наполнения страницы (текста, изображения) и нажатии кнопки "Ссылка" поднимется окно создания ссылки. | |
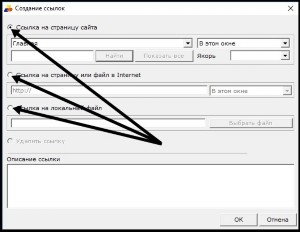
В данном окне Вы можете выбрать на что будет переводить ссылка (страница проекта; страница/файл в Internet; локальный файл). | |
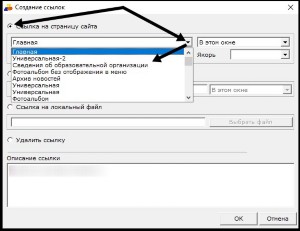
1. Ссылка на страницу сайта.Если Вам нужно установить ссылку на страницу Вашего же проекта, | |
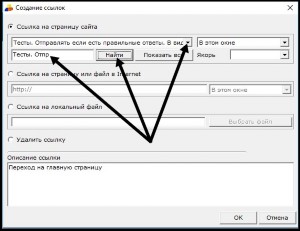
Если в Вашем проекте уже создано большое количество страниц и выбирать страницу из выпадающего списка несколько сложно, Вы можете воспользоваться функцией поиска страницы по названию (или части названия) и выбрать необходимую страницу из результатов поиска. | |
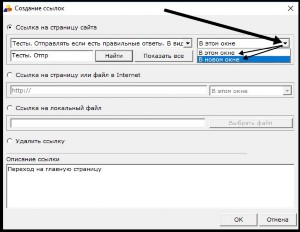
Также Вы можете выбрать вариант открытия ссылки – в этой же вкладке браузера, или в новой. | |
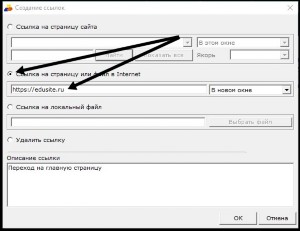
Рекомендуем выбирать вариант открытия в новой вкладке,
2. Ссылка на ЯкорьС подробным руководством по установке ссылки на якорь Вы можете ознакомиться на странице "Якорь". 3. Ссылка на страницу, или файл, расположенные в сети InternetПри необходимости установить ссылку на файл, или страницу в сети Internet, | |
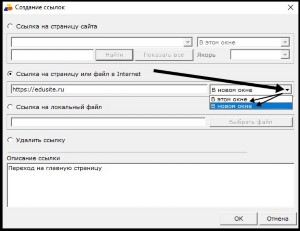
При создании ссылки на страницу, или файл в сети Internet, Вы также можете выбрать вариант открытия ссылки – в этой же вкладке браузера, или в новой. | |
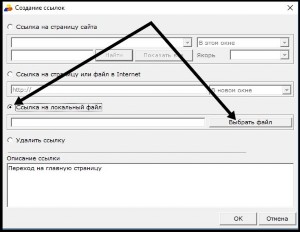
Опять же, рекомендуем выбирать вариант открытия в новой вкладке.
4. Ссылка на локальный файл, расположенный на Вашем компьютере (прикрепить файл к проекту).Если Вы желаете прикрепить файл к странице основного раздела проекта, | |
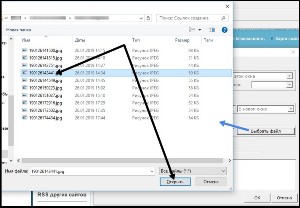
При нажатии кнопки "Выбрать файл" поднимется окно проводника. Выберите, пожалуйста, в окне проводника файл, который Вы желаете прикрепить ссылкой | |
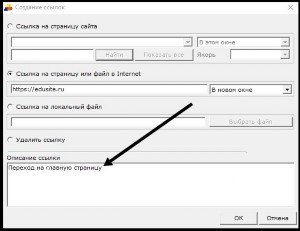
5. Описание ссылкиЕсли Вы желаете задать ссылке описание, | |

В таком случае при наведении на ссылку будет выводиться указанный Вами поясняющий текст. | |
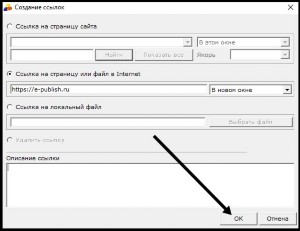
Указав куда (на что) Вы желаете установить ссылку и, при желании, описание ссылки, подтвердите, пожалуйста, внесенные изменения нажатием кнопки "ОК" | |
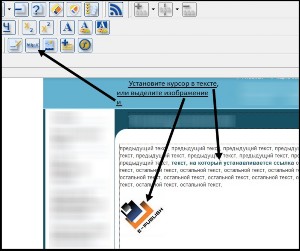
Этим Вы закончите создание ссылки. Окно создания ссылки закроется и ссылка будет создана.
При необходимости изменить, или удалить уже созданную ссылку, | |
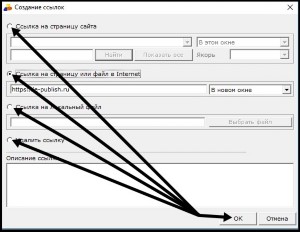
Появится окно создания ссылки, в котором Вы сможете переназначить ссылку, или удалить. | |
|
Если в какой-то момент возник конфликт ссылок, то необходимо почистить ссылки и установить их заново. Как это сделать, Вы можете узнать на странице "Почистить ссылки" |