
Если Вы желаете разместить информацию на сайте так, чтобы она была доступна только ограниченному кругу посетителей сайта, то Вы можете закрыть страницу паролем. В таком случае информацию на странице смогут посмотреть только те люди, которым Вы сообщите логин и пароль для посещения страницы. Ниже мы рассмотрим:
1. Защита страницы паролем.Для того, чтоб защитить страницу паролем, пройдите, пожалуйста, в свойства страницы | |
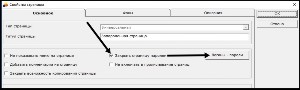
и, установив отметку на пункте "Защитить страницу паролем", нажмите кнопку "Логины - пароли". | |

Поднимется окно с используемыми в Вашем проекте логинами и паролями. | |
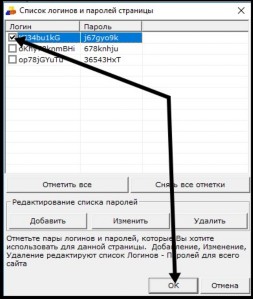
(Если в проекте Вы еще не создавали логины и пароли для защищенных страниц, то окно логинов и паролей будет пустым). В данном окне следует назначить логин и пароль для страницы. Если Вы желаете использовать уже имеющуюся в проекте пару логина-пароля, то просто установите отметку на желаемой паре и нажмите кнопку "ОК". | |
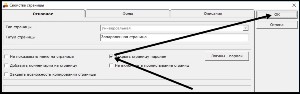
После указания пары логина-пароля для защиты страницы, сохраните, пожалуйста, внесенные в свойства страницы изменения, нажав кнопку "ОК" в окне свойств страницы. | |
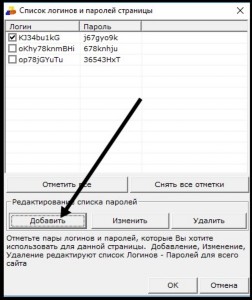
2. Добавление к проекту пары логина-пароля.Если Вы желаете назначить на страницу отдельную пару логина-пароля, то нажмите, пожалуйста, кнопку "Добавить" | |
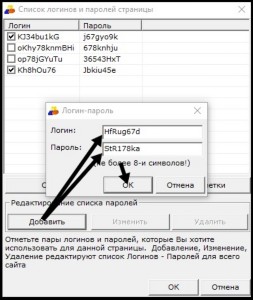
Поднимется окошко указания новых логина и пароля. Введите желаемые логин и пароль.
Указав логин и пароль, нажмите кнопку "ОК". | |
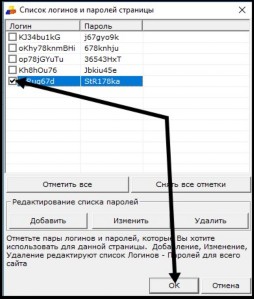
Теперь необходимо указать что добавленные логин и пароль будут использоваться для защиты данной страницы. Для этого в окне логинов и паролей установите отметку на добавленной паре логина-пароля и нажмите кнопку "ОК". | |
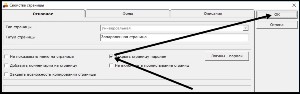
После указания пары логина-пароля для защиты страницы, сохраните, пожалуйста, внесенные в свойства страницы изменения, нажав кнопку "ОК" в окне свойств страницы. | |

3. Изменить парольВременами приходится менять пароль для просмотра страницы (при увольнении сотрудника, которому был предоставлен пароль; назначении другой группы лиц и пр.). Для того, чтоб изменить пароль, пройдите, пожалуйста, в свойства страницы | |
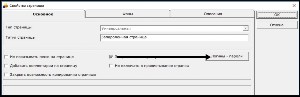
и нажмите кнопку "Логины - пароли". | |
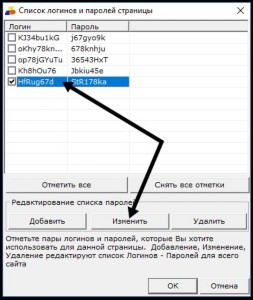
В появившемся окне списка логинов-паролей, выберите используемую на данной странице пару логина-пароля и нажмите кнопку "Изменить". | |

Появится окно смены пароля. Укажите, пожалуйста, новый пароль.
Указав логин и пароль, нажмите кнопку "ОК". | |
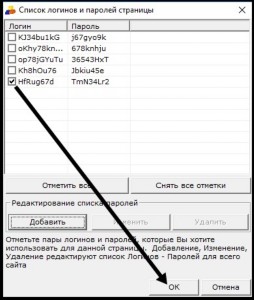
Окно смены пароля закроется. Подтвердите смену пароля, нажав кнопку "ОК" в окне списка логинов-паролей. | |
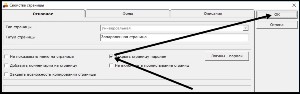
Окно списка логинов-паролей закроется. Сохраните, пожалуйста, внесенные в свойства страницы изменения, нажав кнопку "ОК" в окне свойств страницы. | |
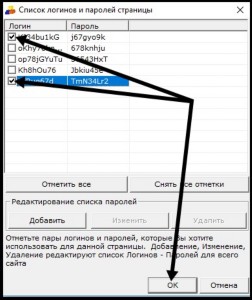
4. назначение двух и более пар логинов-паролейБывают моменты, когда нужно предоставить разные пары логина-пароля различным группам посетителей. К примеру, созданная в проекте страница является страницей класса/группы и ученикам (родителям, представителям) выдана пара логина-пароля для посещения данной страницы. То есть они, зная логин и пароль, могут посетить страницу своего класса/группы. В то же время руководству необходимо предоставить логины и пароли для всех страниц классов/групп. И чтобы руководству не приходилось к каждой странице подставлять отдельную пару логина-пароля, можно страницу защитить двумя (и более) парами логина-пароля. Притом одна пара будет служить только для посещения данной страницы, а вторую пару следует добавить ко всем запароленным страницам, которые руководство пожелает проверять. В таком случае ученики (педагог, родители, представители) будут посещать страницу по паролю, подходящему только для данной страницы, а руководство будет посещать страницы по своей паре логина-пароля. Для этого в окне назначения пары логина-пароля, установите отметку на двух (или более, при необходимости) парах логинов-паролей. | |
|
Добавив ко всем защищенным страницам одну и ту же вторую пару логина-пароля, Вы сможете сообщить её соответствующим лицам и они смогут посещать все запароленные страницы, так как страница становится доступной по любой из указанных пар логина-пароля. После добавления/изменения пароля, |