Вы уже знаете, что при добавлении страницы автоматически добавляется пункт меню.
Однако, при большом числе страниц, меню может значительно разрастись.
Кроме того, возможно вы захотите изменить порядок в меню, месторасположение меню и т.п.
Вы уже знаете, что при добавлении страницы автоматически добавляется пункт меню.
Однако, при большом числе страниц, меню может значительно разрастись.
Кроме того, возможно вы захотите изменить порядок в меню, месторасположение меню и т.п.

Для управления навигацией по сайту предусмотрен "Редактор меню". Вызвать редактор можно щелкнув кнопку "Редактор меню" | |
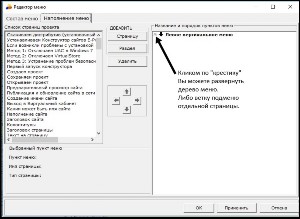
Мы попадаем в раздел редактора меню "Наполнение меню" | |
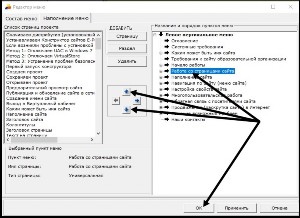
В редакторе меню Вы можете:
1. Изменить очередность пунктов меню.Для этого надо выделить пункт и воспользоваться стрелками «вверх»/«вниз» | |

2. Изменить название пункта меню.Для этого необходимо дважды, с интервалом в секунду-полторы кликнуть на пункте меню, название которого Вы желаете изменить, и ввести требуемый текст. | |
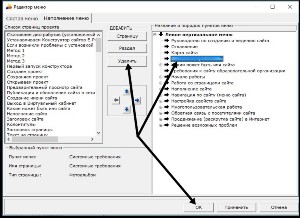
3. Удалить пункт менюВажно: при этом сама страница из проекта не удаляется. Она удаляется только из меню, оставаясь в проекте, но не отображаясь в меню. К списку действий | |
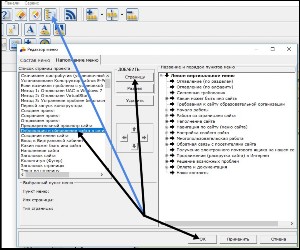
4. Добавить в меню страницу, удаленную ранее, или добавленную к проекту без добавления в менюЕсли ранее Вы удаляли страницу из меню, не удаляя её из проекта; либо добавляли к проекту страницу без добавления её в меню, то Вы всегда можете добавить страницу в меню. Для этого в Редакторе меню перейдите, пожалуйста, во вкладку "Наполнение меню" и, выделив необходимую страницу, нажмите кнопку "Страницу" в блоке "Добавить". | |
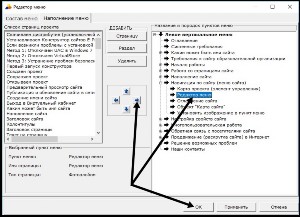
Если Вам необходимо удалить страницу полностью из проекта, воспользуйтесь, пожалуйста, руководстом, размещенным на странице "Удалить страницу из проекта".
5. Перевести пункт меню в подменю.Для этого надо выделить пункт и щелкнуть стрелку "вправо". К списку действий | |
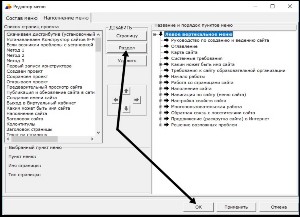
Как видите, страница "Редактор меню" стала пунктом подменю страницы "Навигация по сайту".
6. Вставить Раздел.Раздел – это название в меню. Ему не соответствует никакая страница. Он нужен исключительно для группировки пунктов меню, например:
К списку действий | |
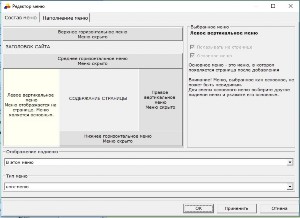
7. Активировать другие меню (правое, верхнее, среднее, нижнее)Перейдем на вкладку "Состав меню" | |
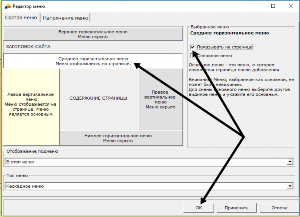
Как видно, на нашем сайте активировано только одно "Левое вертикальное меню" (оно ярче). Чтобы активировать другие меню, надо его выделить и отметить галочку "Показывать на странице". Дополнительно можно активировать
Правое меню доступно в версиях Конструктора, начиная с версии 4.5.51 и выше. Для того, чтоб правое меню было доступно, обновите, пожалуйста, дизайн. То есть смените на любой другой, подтвердите и заново выберите дизайн, уже возвращая Ваш. Позвольте заметить, что, если Вы вносили изменения в сам дизайн (css, html) , то обновление дизайна приведет к дизайну по умолчанию и правки придется вносить заново. К списку действий
| |
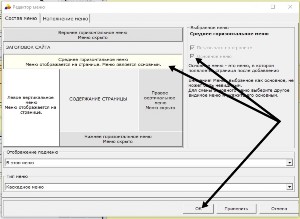
Выбранное меню можно сделать "Основным" - тогда все добавляемые страницы будут попадать в это меню. | |
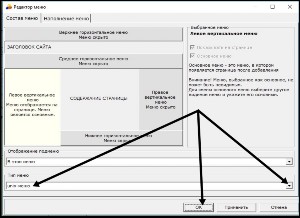
8. Выбрать тип меню. | |
|
С подробным руководством по смене типа меню Вы можете ознакомиться на странице "Выбираем тип меню"
К списку действий |