
Наполнение типовой страницы "Фотоальбом" является таблицей из небольших изображений (привью больших фотографий) с сопроводительным текстом.
Для того, чтоб добавить к проекту типовую страницу "Фотоальбом" нажмите, пожалуйста, кнопку "Добавить страницу" |
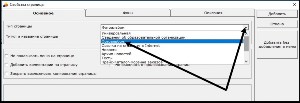
В появившемся окне выберите тип страницы "Фотоальбом" |
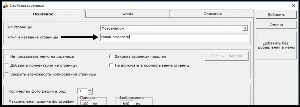
В поле "Титул и название страницы" введите название страницы. Например "Наши педагоги" |
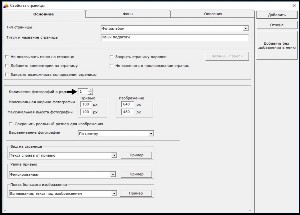
Ниже можно указать желаемое количество изображений, отображаемых в одном ряду |
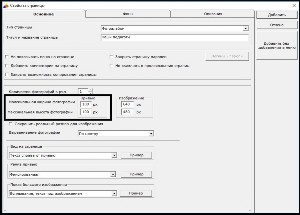
Далее можно указать желаемый максимальный размер отображаемого привью (уменьшенного отображения размещаемого на странице изображения) |
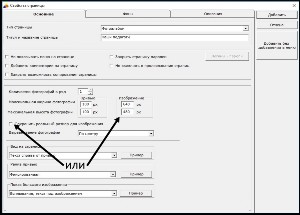
В том же блоке можно указать максимальный размер полноценного изображения, всплывающего при клике по привью.
Можно задать как указанные максимальные размеры, так и сохранить изначальные размеры прикрепляемого к проекту изображения. |
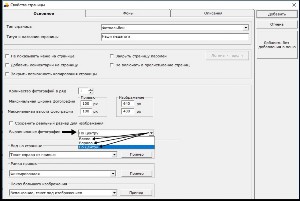
Ниже можно задать расположение привью относительно горизонтальных границ страницы. |
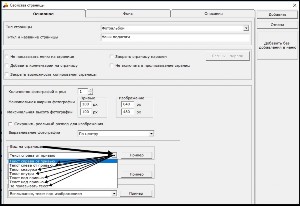
Далее, в блоке "Вид на странице", укажите, пожалуйста, желаемое размещение сопроводительного к изображению текста, относительно привью. |
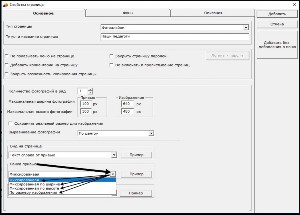
В блоке "Рамка привью" Вы можете задать вариант отображения рамки привью:
- фиксированная (по заданным выше максимальным размерам привью);
- фиксированная по горизонтали, или по вертикали;
- либо соответствующая соотношению сторон прикрепляемого к проекту изобраения.
|
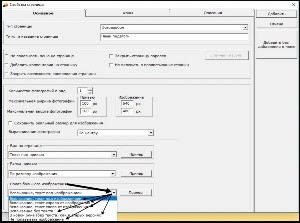
И в нижнем блоке "Показ большого изображения" Вы можете указать варианты отображения полного изображения, всплывающего при клике по привью:
- размещение сопутствующего текста относительно всплывающего полного изображения (слева/справа/под изображением);
- всплывание изображения без сопутствующего текста;
- или вообще без изображения.
|
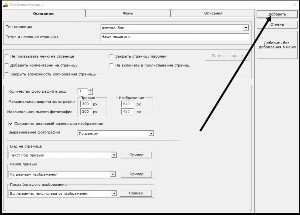
Установив желаемые настройки страницы, нажмите, пожалуйста, кнопку "Добавить страницу" |
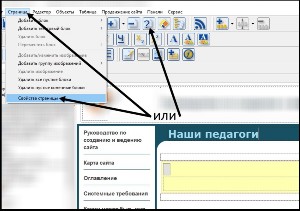
В дальнейшем, при работе с данной страницей, Вы всегда сможете, при желании, изменить настройки, вызвав окно свойств страницы. Вызвать окно свойств страницы Вы можете как через меню Конструктора: Страница – Свойства страницы, так и нажатием соответствующей кнопки. |

Итак, установив необходимые настройки и добавив страницу к проекту, Вы переходите автоматически на добавленную страницу, которая имеет вид, соответствующий указанным Вами настройкам.
В нашем варианте это:
- Выравнивание фотографии по горизонтали – влево;
- Поле текста под привью.
|
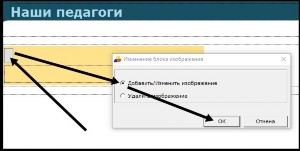
Для того, чтоб добавить изображение на страницу, кликните, пожалуйста, по полю привью.
Появится окно с выбором действий:
- Добавить/изменить изображение;
- Удалить изображение.
По умолчанию отметка установлена на пункте добавления/изменения изображения.
Оставьте, пожалуйста, отметку на данном пункте и нажмите кнопку "ОК" |
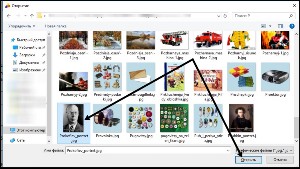
В появившемся проводнике выберите желаемое изображение и нажмите кнопку "Открыть". |
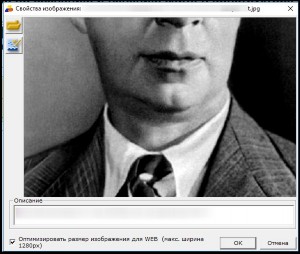
Появится окно свойств изображения |
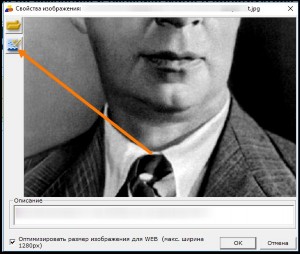
в котором Вы сможете, при необходимости:
- внести некоторые корректировки в изображение;
|
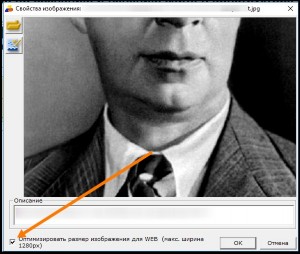
- Оставить, или снять отметку на пункте автоматического сжатия исходного прикрепляемого к проекту изображения до приемлемых web-размеров - 1280рх по больше стороне.
Важно:
Зачастую к проекту прикрепляются не сжатые исходные изображения, созданные фотоаппаратами и имеющие размеры в несколько тысяч пикселей, что, при сжатии Конструктором до указанных в свойствах страницы размеров, влечет огромную, а по мере наполнения страницы уже и непомерную нагрузку на оперативную память компьютера, на котором ведется работа со страницей.
Потому нами установлена по умолчанию отметка на пункте сжатия прикрепляемых к проекту изображений до приемлемых web-размеров - 1280рх по больше стороне.
Вы можете снять эту отметку. И тогда к проекту будет добавлено изображение с его изначальными размерами.
Но, опять же, это повлечет повышенную нагрузку на оперативную память.
Потому крайне желательно не снимать данную отметку. | |
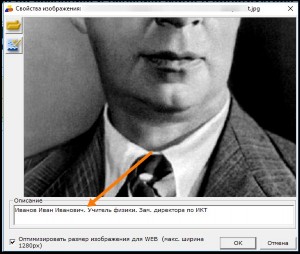
- Ввести альтернативный текст изображения
|
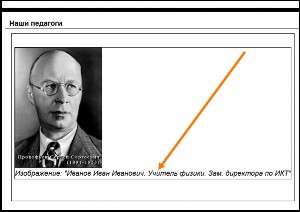
Который будет отображаться в версии сайта для слабовидящих |
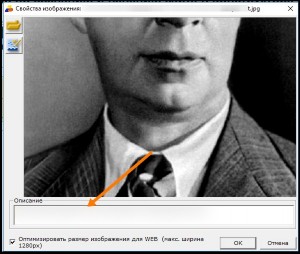
Если поле альтернативного текста не заполнено, |
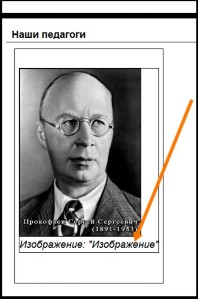
то в версии сайта для слабовидящих будет подставляться стандартное определение "Изображение" |
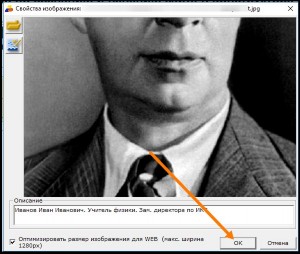
Установив желаемые свойства изображения, нажмите, пожалуйста, кнопку "ОК" |
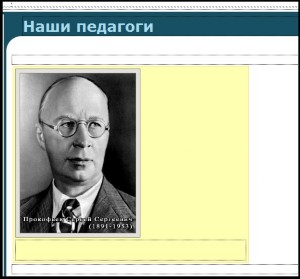
Всё. Изображение прикреплено к проекту.
(При желании Вы всегда можете изменить расположенное изображение, кликнув по его привью на странице)
На странице в Конструкторе изображение отображается как привью с заданными Вами в свойствах страницы размерами (в нашем случае:
- Максимальный размер: 300рх;
- Соотношение сторон: согласно соотношению сторон прикрепленного изображения.)
|

Теперь Вы можете заполнить сопроводительный текст. Текстовое поле находится относительно привью в соответствии с указанным Вами в настройках свойств страницы расположение. (В нашем варианте текстовое поле находится под привью).
В текстовом поле можно пользоваться всеми элементами управления текстом (выравнивание, сделать жирным, курсивом, изменить цвет и т.п.) |
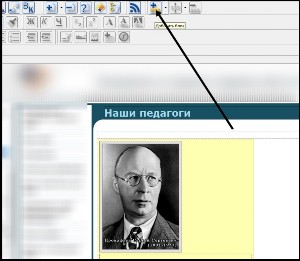
Таким образом Вы заполнили первый блок.
Блок фотоальбома состоит из одного изображения и сопроводительного к нему текста.
То есть для добавления следующего изображения, необходимо добавить блок.
Добавить блок Вы можете нажатием соответствующей кнопки. |
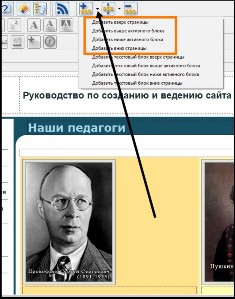
По молчанию блок добавляется последним, после уже добавленных блоков.
Но Вы можете добавить блок как в начало страницы, так и в её конец; а также выше, или ниже выделенного блока.
Для этого кликните, пожалуйста, по кнопке выбора расположения блока, находящейся возле основной кнопки добавления блока. |
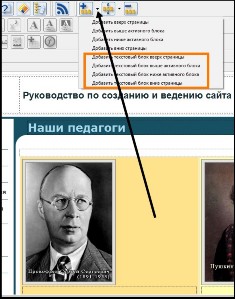
Также на типовой странице "Фотоальбом" можно добавить текстовый блок, в котором будет находиться только текст, без окна добавления изображения.
К примеру, для размещения разделяющего сообщения между группами добавленных по разным тематиам изображений. |
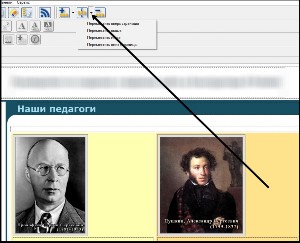
В дальнейшем, при желании, Вы можете переместить блок выше, или ниже; как по отношению к рядом стоящим блокам, так и вверх, или вниз страницы в целом.
Для этого выделите, пожалуйста, блок, который необходимо переместить, и нажмите кнопку перемещения блока, выбрав вариант перемещения. |
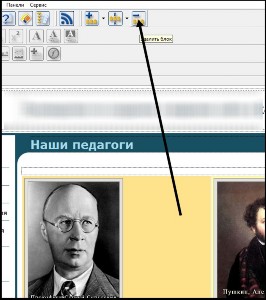
При необходимости удалить блок, Вы можете это сделать, выделив блок, который необходимо удалить и нажав кнопку удаления блока. |
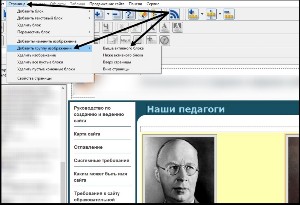
Также на странице "Фотоальбом" доступна функция пакетного добавления изображений.
Важно:Добавляемая группа изображений должна находиться в одной папке на компьютере. |
Для того, чтоб добавить сразу группу изображений, перейдите, пожалуйста, в меню Конструктора: Страница - Добавить группу изображений и выберите вариант расположения добавляемой группы изображений. |
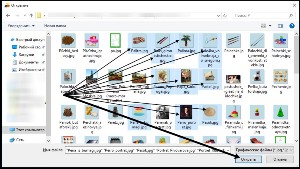
При клике по варианту расположения добавляемой группы изображений появится окно проводника, в котором необходимо выбрать, по желанию, либо все, находящиеся в папке изображения (Ctrl+A), либо выделив нужные изображения выборочно (кликом левой кнопки мыши с зажатой кнопкой Ctrl).
Выбрав необходимые изображения, нажмите, пожалуйста, кнопку "Открыть" |
|
Группа фотографий будет добавлена.
Важно:
Если страница уже значительно наполнена, или, если оперативная память компьютера невелика, процесс добавления группы изображений может занять некоторое время. Предоставьте, пожалуйста, компьютеру необходимое время для обработки и добавления группы изображений. |
P.S.: Функция пакетного удаления блоков в типовой странице "Фотоальбом" не предусмотрена. Если Вы добавили при групповом добавлении лишние изображения, удалить их можно будет только удалением каждого блока по отдельности. |