| В администрировании модулем "Обращения граждан" Вы можете:
Ниже мы рассмотрим функционал администрирования.
1. Вход в администрирование.
Войти в администрирование можно двумя вариантами:
- через виртуальный кабинет;
- по ссылке из уведомления о поступившем обращении (переход в таком случае осуществляется непосредственно к обращению, о котором получено уведомление)
Разница заключается только в том, что при входе через виртуальный кабинет,
страница администрирования отображается в полном объеме,
а при входе по ссылке из уведомления о поступившем обращении
переход осуществляется непосредственно к обращению, о котором получено уведомление. |
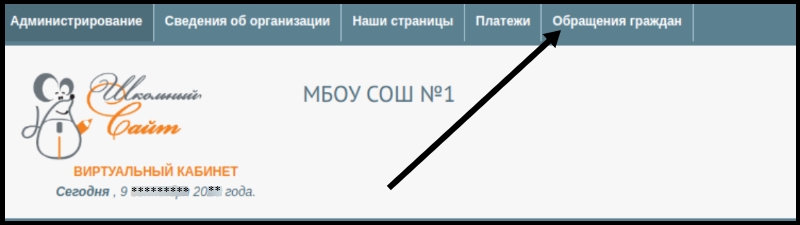
а) Вход в администрирование через виртуальный кабинет
Для входа в администрирование через виртуальный кабинет, пройдите, пожалуйста, в Ваш виртуальный кабинет и перейдите во вкладку "Обращения граждан" |
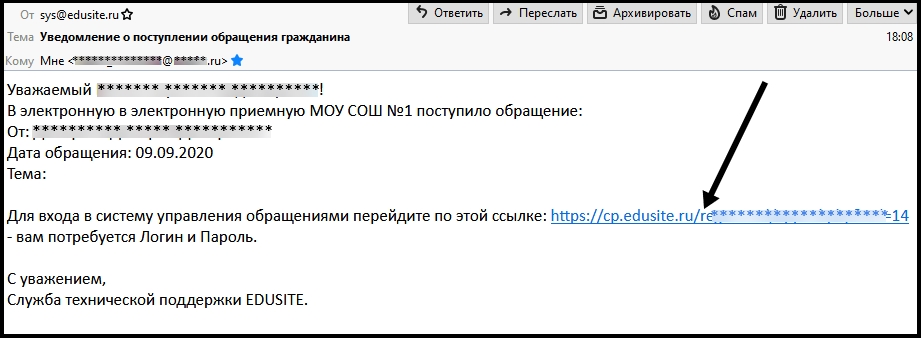
б) Вход по ссылке из уведомления о поступившем обращении (переход в таком случае осуществляется непосредственно к обращению, о котором получено уведомление).
Получив уведомление о поступившем обращении, Вы можете по ссылке в уведомлении |
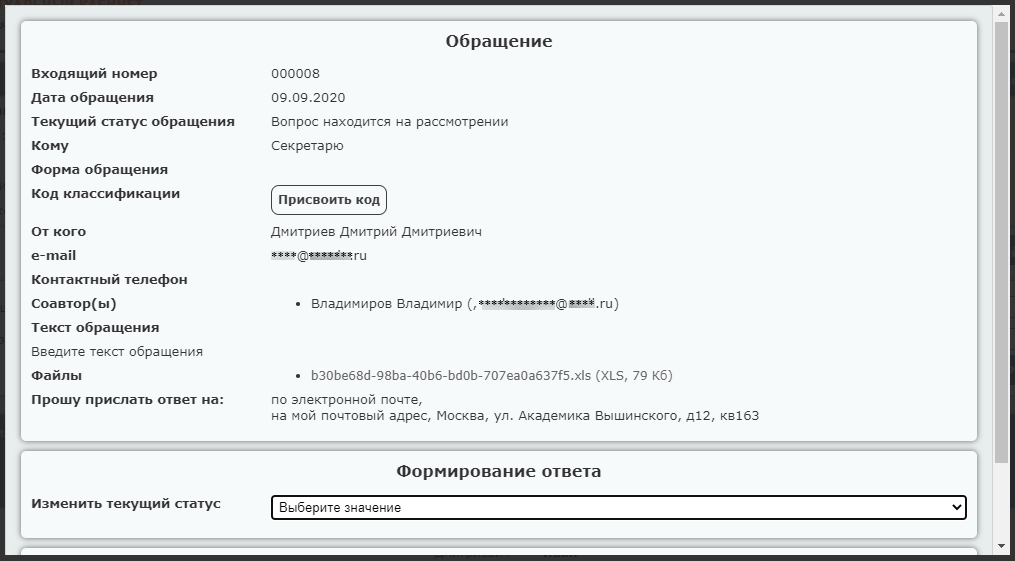
пройти в форму реагирования непосредственно на данное обращение. |
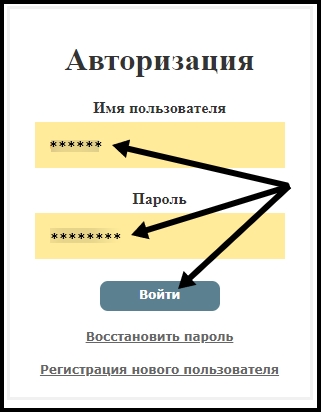
Если Вы на момент перехода по ссылке не были авторизованы в виртуальном кабинете, то необходимо будет авторизоваться, используя логин и пароль для входа в виртуальный кабинет. |
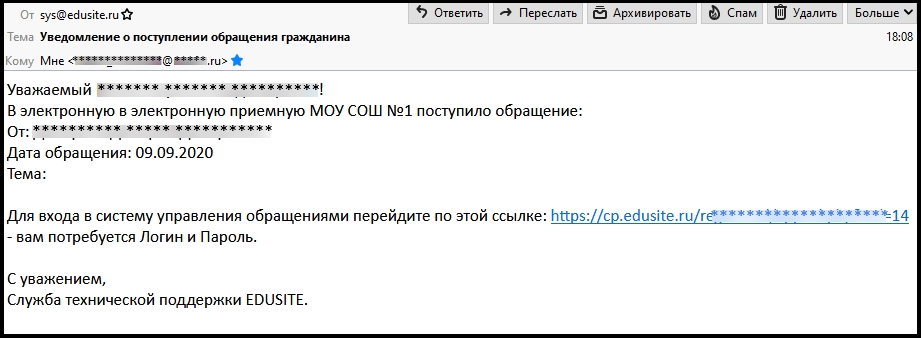
 К началу страницы К началу страницы
2. Реагирование на поступившие обращения
Когда посетители сайта оставляют обращение посредством модуля "Обращение граждан", на электронный адрес, указанный в Вашем виртуальном кабинете, приходит автоматическое уведомление о новом поступившем обращении. |
Важно:
Уведомления о поступивших обращениях отправляются на электронный адрес ответственного за ведение сайта.
Если в форме "Реквизиты" (вкладка "Сведения об организации" - форма "Реквизиты") не указан электронный адрес ответственного за ведение сайта,
то уведомления высылаются на электронный адрес организации.
Также уведомления высылаются на электронный адрес участника, назначенного редактором обращений граждан.
Более детально о назначении участников (ролей) Вы можете узнать на странице "MagicSite. Участники (роли)". | |
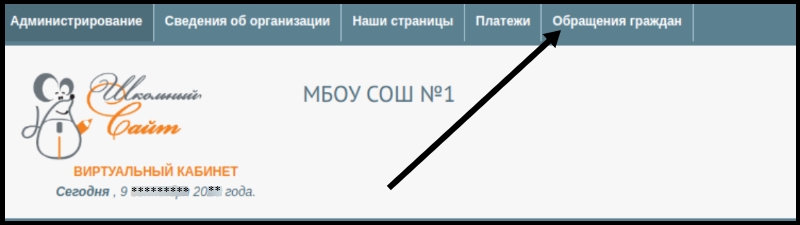
При входе в управление обращениями из кабинета |
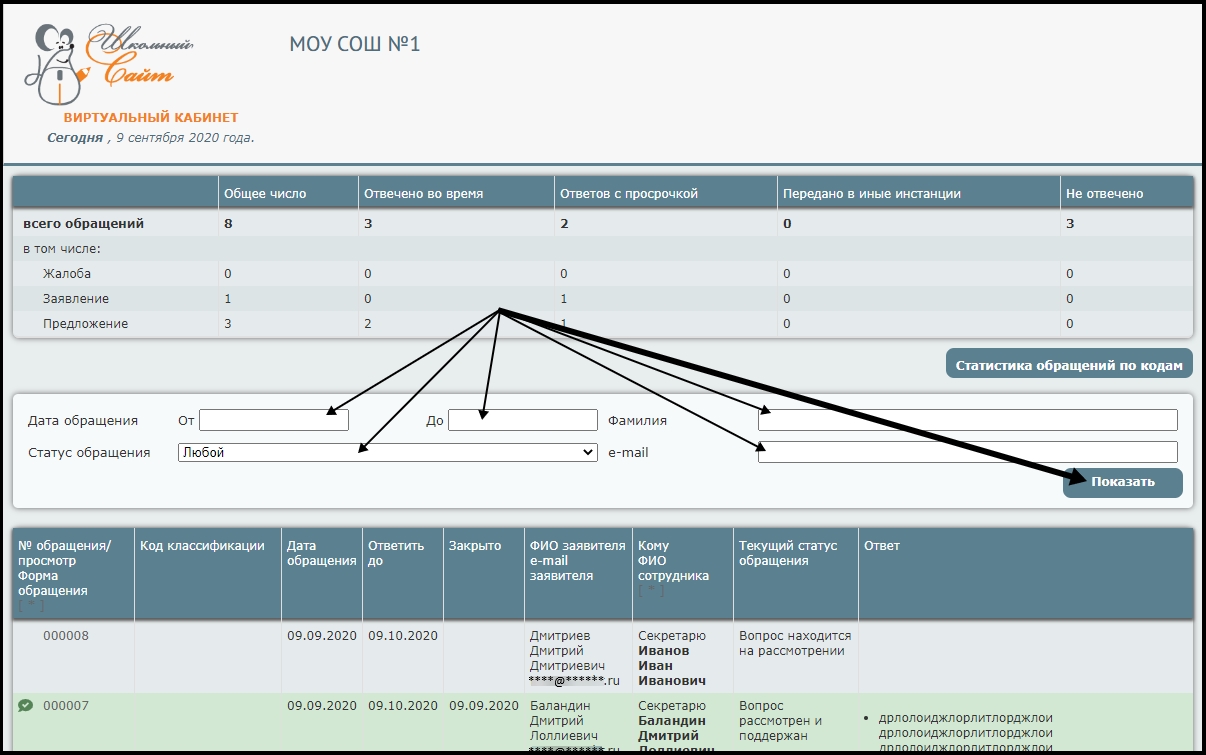
Вы можете, отреагировать на полученное обращение.
В случае большого количества обращений, Вы можете отсортировать обращения по:
- дате;
- статусу обращения (кому адресовано);
- фамилии обратившегося;
- электронному адресу обратившегося
|
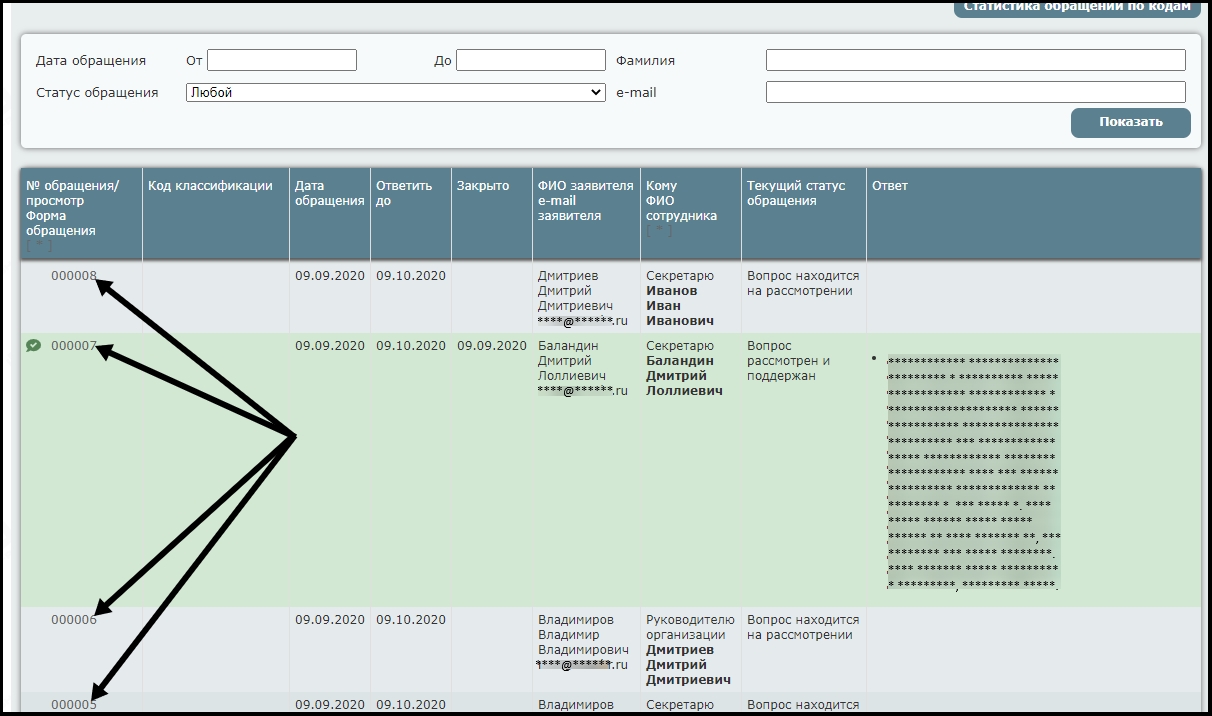
Отсортировав, или не проводя сортировку, ниже Вы видите сами обращения.
Для того, чтоб открыть обращение с целью его обработки, кликните, пожалуйста, по его номеру |
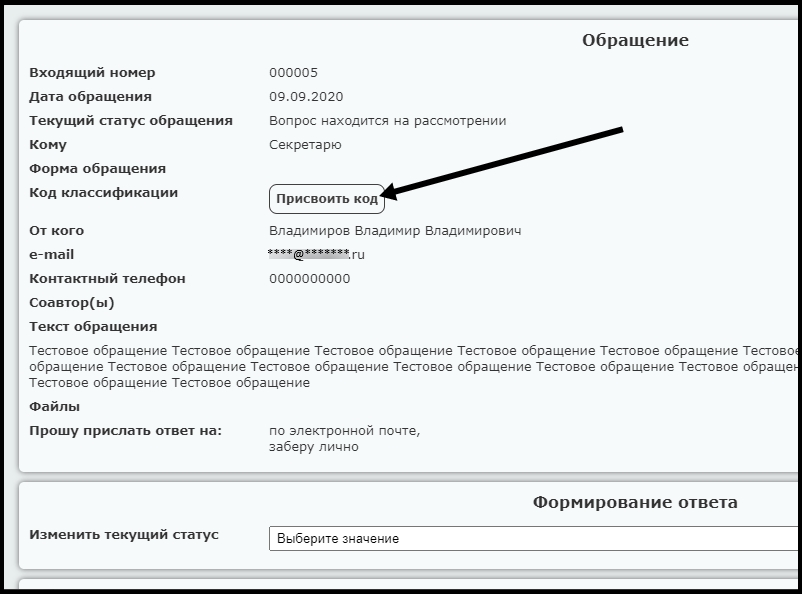
Перейдя на страницу обработки обращения, ему необходимо присвоить код классификации.
Для этого нажмите кнопку "Присвоить код" |
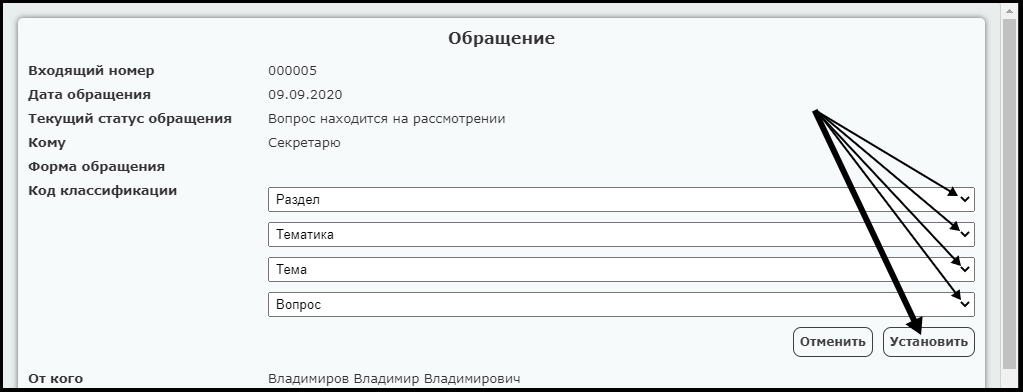
В постепенно раскрывающихся списках выберите:
- Раздел
- Тематику
- Тему
- Вопрос.
И нажмите кнопку "Установить".
|
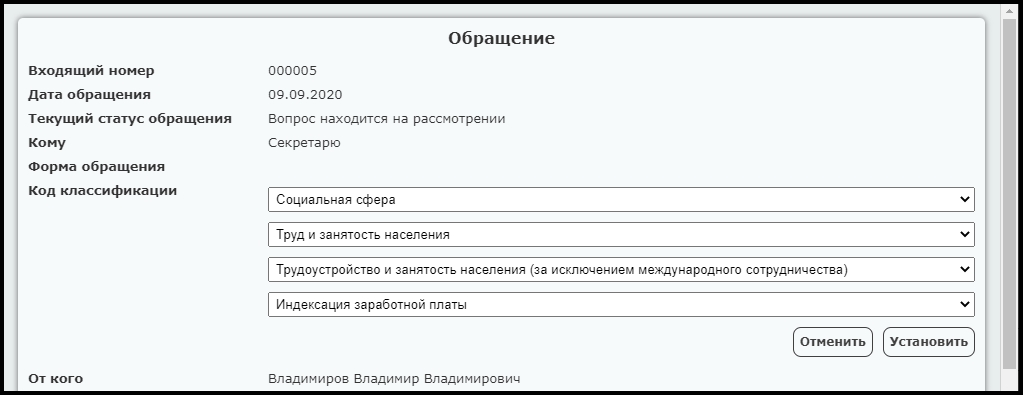
Все эти параметры имеют свой код классификации, устанавливаемый при выборе соответсвующих пунктов.
К примеру, при выборе значений:
- Социальная сфера -
- Труд и занятость населения
- Трудоустройство и занятость населения (за исключением международного сотрудничества)
- Индексация заработной платы
|

Нажатием кнопки "Установить" будет присвоен соответствующий код классификации - 0002.0006.0064.0249 |

При желании Вы можете удалить назначенный код |
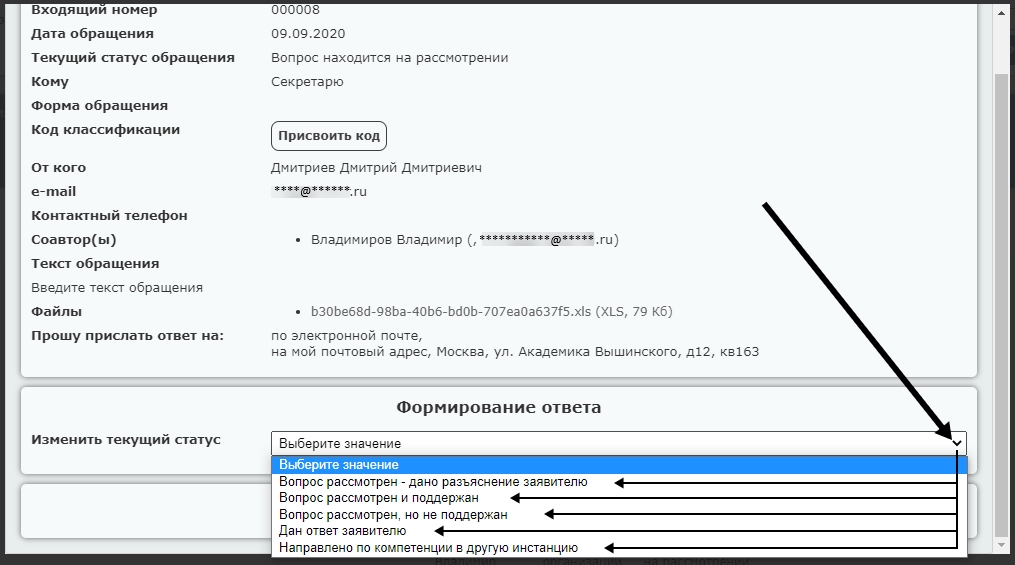
и присвоить новый, задав другие параметры раздела / тематики / темы / вопросы.
После присвоения кода, укажите, пожалуйста, статус обращения:
- Вопрос рассмотрен – дано разъяснение заявителю;
- Вопрос рассмотрен и поддержан;
- Вопрос рассмотрен, но не поддержан;
- Дан ответ заявителю;
- Направлено по компетенции в другую инстанцию;
|
Важно:
При выборе вариантов:
- Вопрос рассмотрен – дано разъяснение заявителю;
- Вопрос рассмотрен и поддержан;
- Вопрос рассмотрен, но не поддержан;
- Дан ответ заявителю
и предоставлении ответа, обращение закрывается.
При выборе варианта
- Направлено по компетенции в другую инстанцию
обращение остается открытым. | |
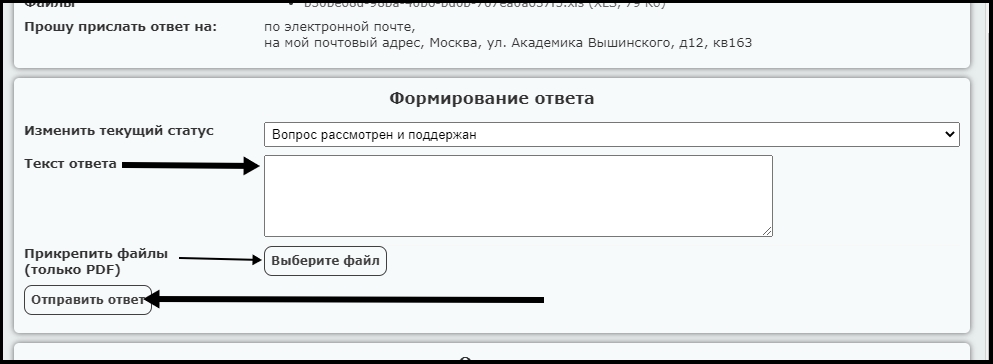
При выборе статуса, под ним появятся поля:
- для введения текста (ответа, или причины отказа/переноса срока) и
- для прикрепления файла в формате .pdf
Важно:
К ответам на поступившие обращения можно прикреплять файлы только в формате .pdf | |
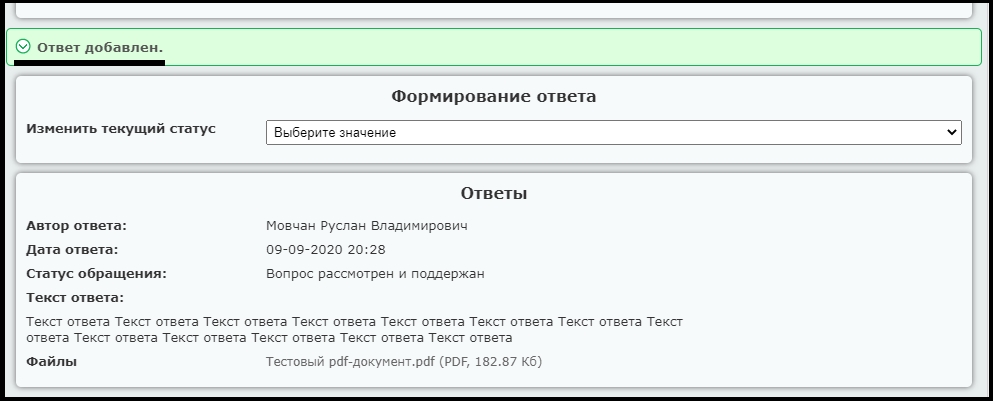
Указав текст ответа и прикрепив требуемый файл (если это необходимо),
и нажав кнопку "Отправить ответ",
Вы увидите сообщение о том, что ответ отправлен.
Ниже будут поля:
- с возможностью изменить статус обращения и
- отправленным ответом.
|
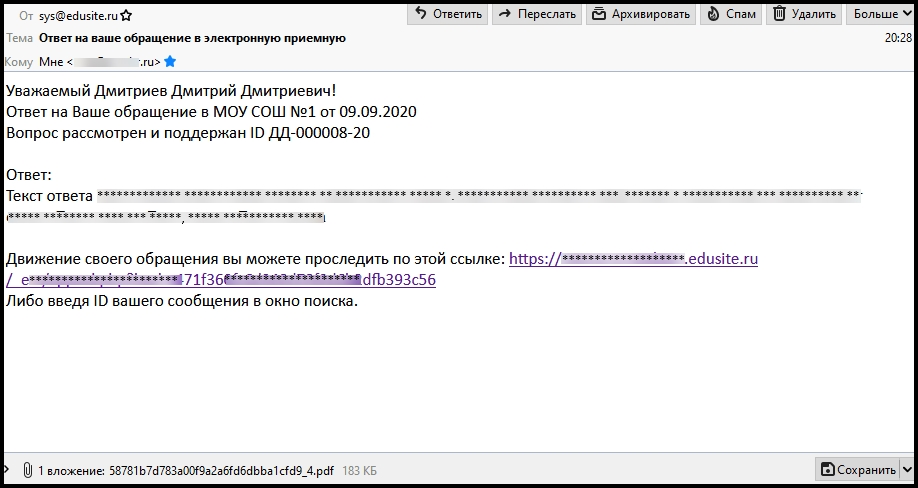
Этим Вы закончите обработку обращения и перейдете на страницу обращения, где будет отображен Ваш ответ.
Посетителю сайта, оставившему обращение, также сразу же будет выслано автоматическое уведомление о том, что обращение рассмотрено и обработано. |
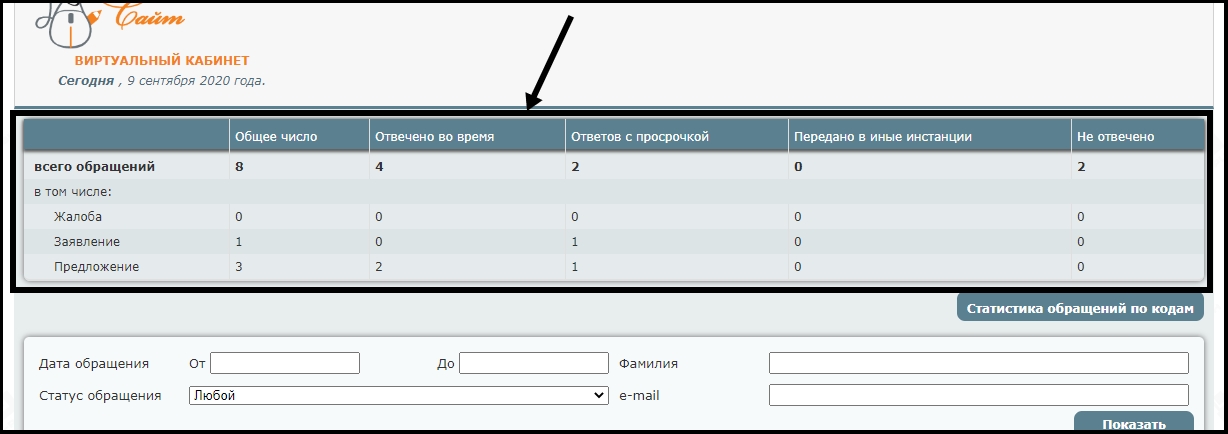
 К началу страницы К началу страницы
3. Статистика обращений.
Посмотреть статистику обращений Вы можете на странице управления обращениями. |
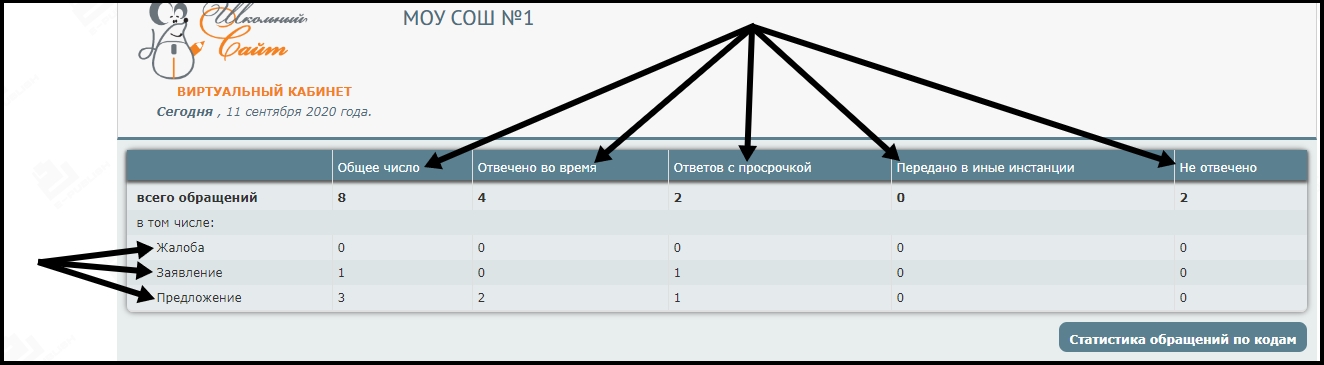
В блоке статистики вводится общее количество обращений,
а также информация по типу обращения:
- жалоба,
- заявление,
- предложение
и статусу:
- Отвечено во время
- Ответы с просрочкой
- Передано в иные инстанции
- Не отвечено
|
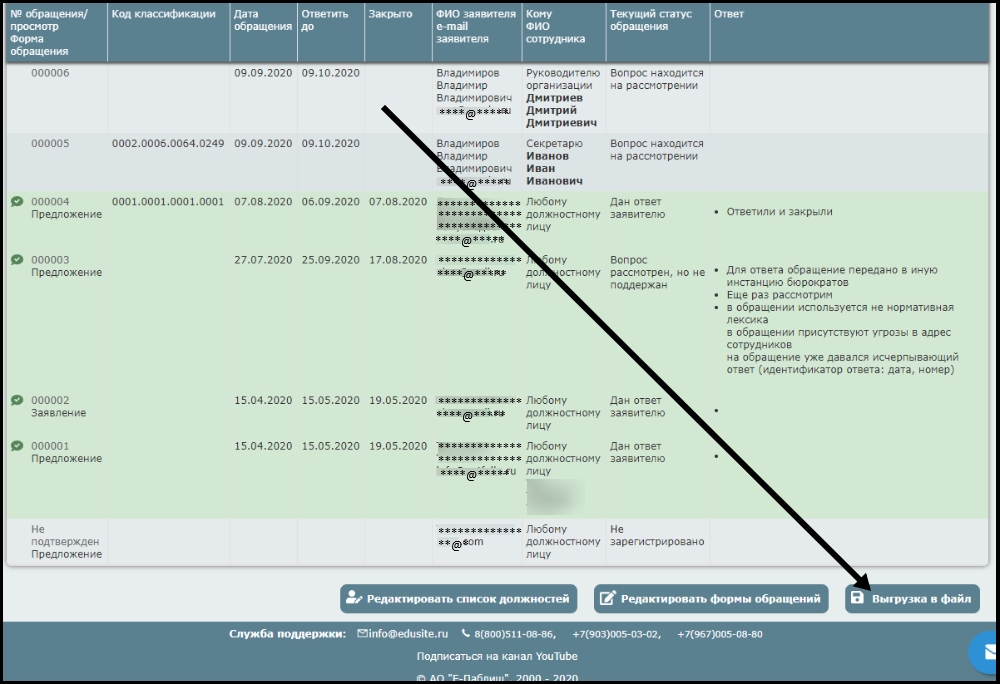
Также при необходимости Вы можете сохранить данные статистики как .xls-файл, нажав кнопку "Выгрузка в файл", находящуюся внизу страницы. |

Также Вы можете просмотреть статистику только по обращениям, которым уже присвоен код классификации.
Для этого нажмите кнопку "Статистика обращений по кодам" |
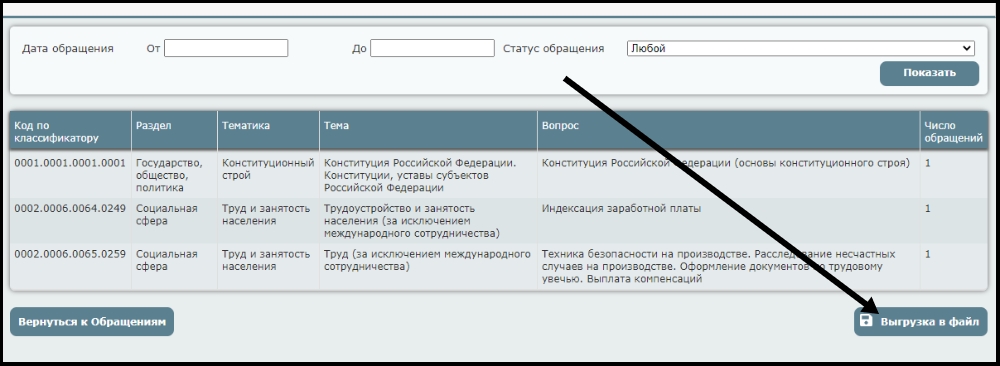
На странице просмотра статистики по кодам Вы можете сохранить .xls-файлом данные статистики только по обращениям, которым присвоен код.
Для этого нажмите кнопку "Выгрузка в файл". |
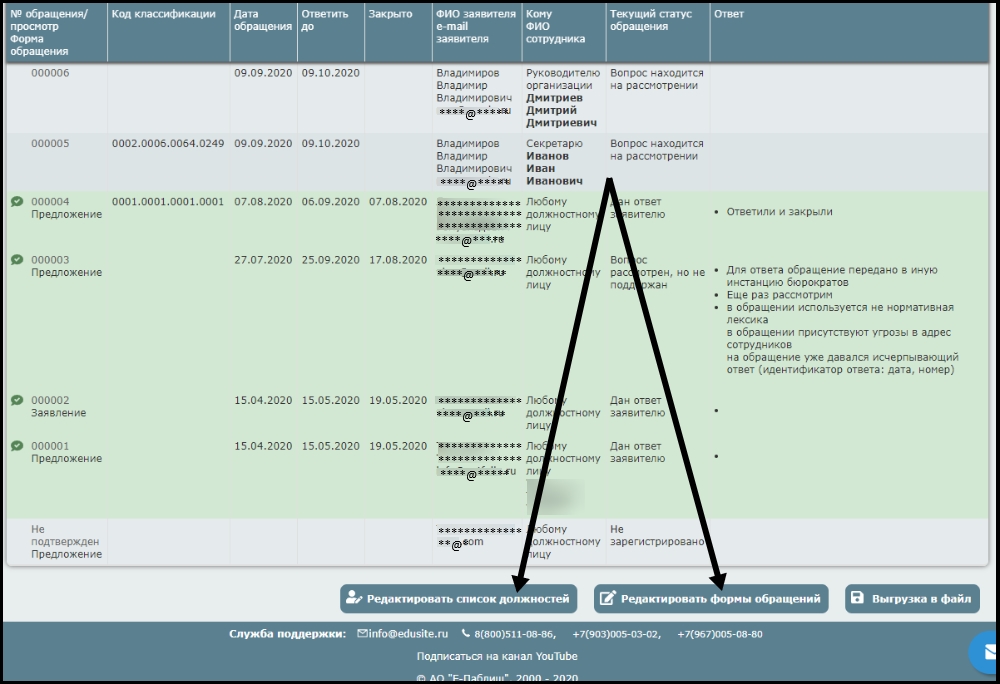
 К началу страницы К началу страницы
4. Добавление форм обращения и должностей, к которой можно направить обращение.
Внизу страницы управления обращениями находятся кнопки поднятия окон добавления форм обращения и должностей, которым можно направить обращение. |
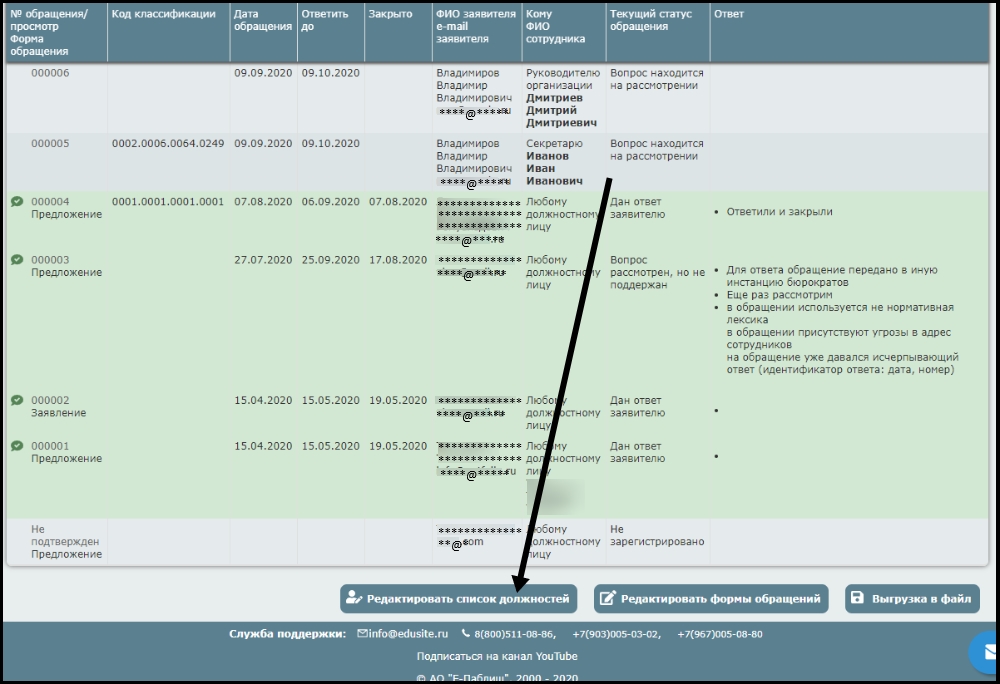
Редактировать список должностей.
Нажатием кнопки "Редактировать список должностей" |
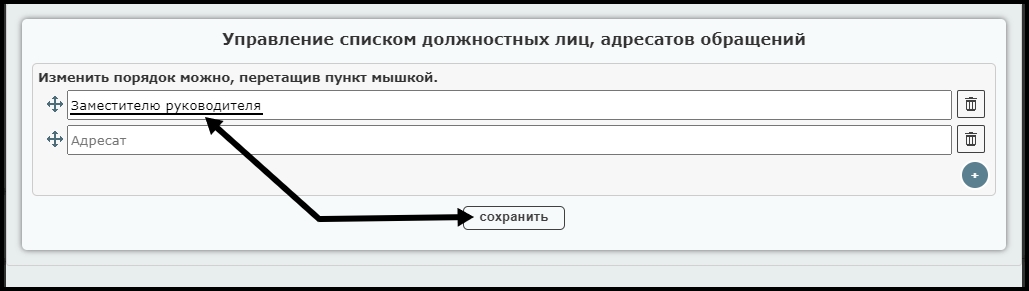
Вы поднимите окно редактирования, где сможете добавить должность, отображаемую в форме подачи обращения.
К примеру, добавив пункт "Заместителю руководителя" |
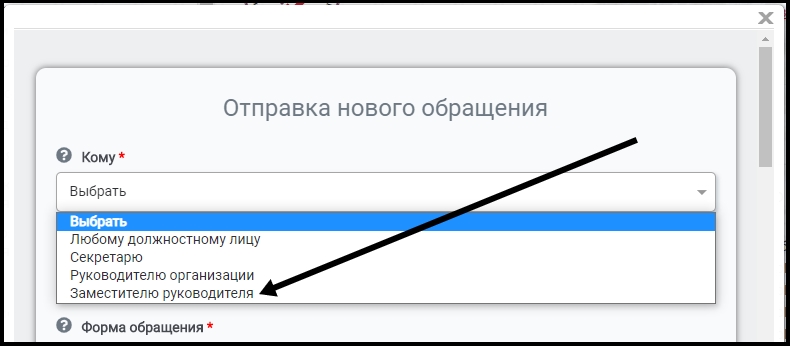
В форме подачи обращения, в списке "Кому" отобразится добавленная Вами должность. |
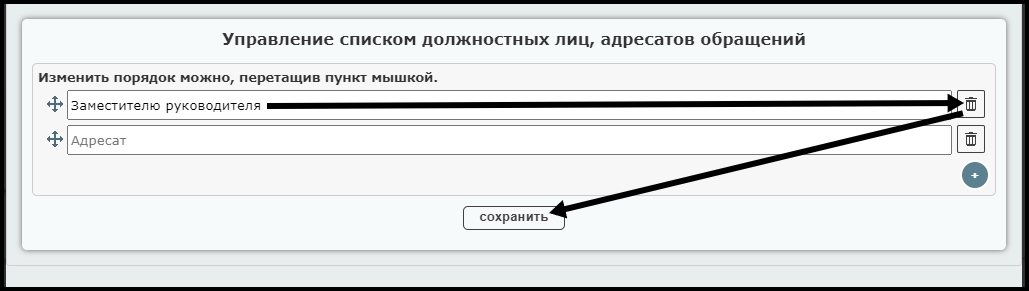
Также Вы можете удалять добавленные Вами должности. |
Важно:
Удалять Вы можете только добавленные Вами должности.
Установленные по умолчанию пункты;
- Любому должностному лицу;
- Секретарю;
- Руководителю организации
удалить невозможно.
|
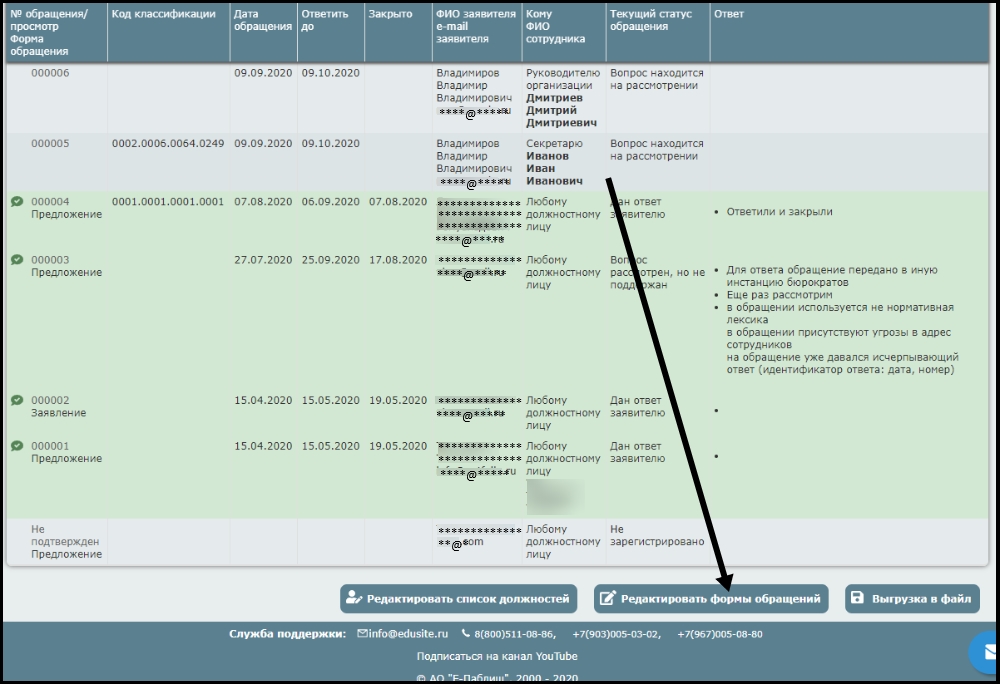
Редактировать формы обращений.
Нажатием кнопки "Редактировать формы обращений" |
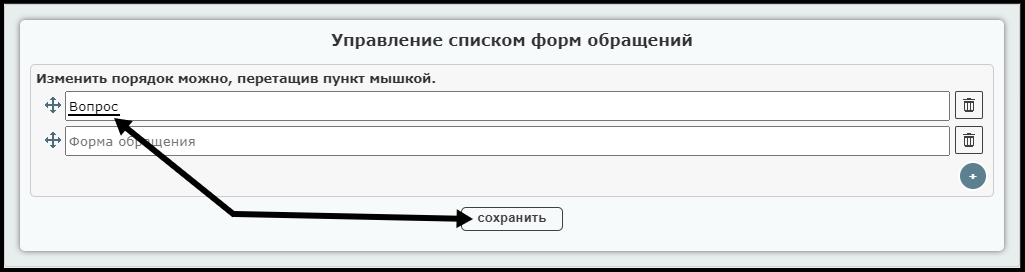
Вы поднимите окно редактирования, где сможете добавить форму обращения, отображаемую в окне подачи обращения.
К примеру, добавив форму "Вопрос" |
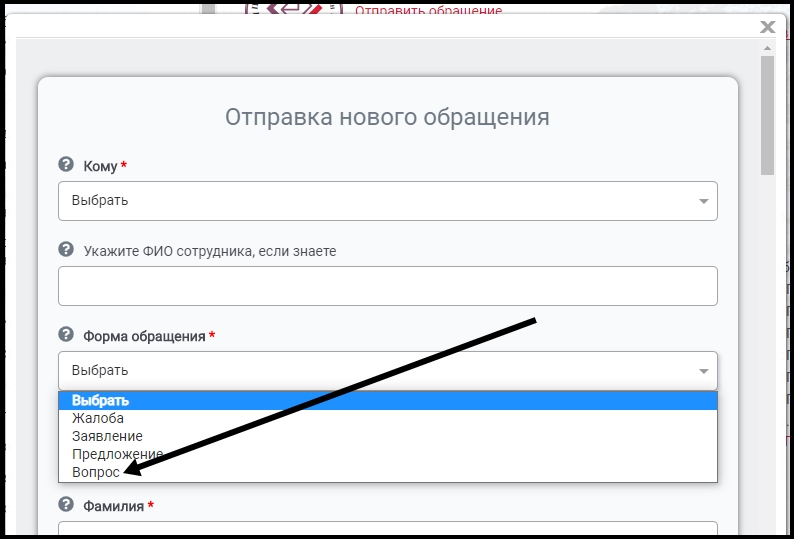
В окне подачи обращения, в списке "Форма обращения" отобразится добавленная Вами форма. |
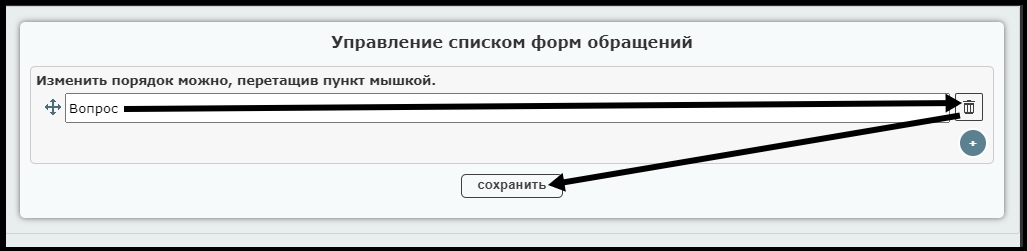
Также Вы можете удалять добавленные Вами формы. |
Важно:
Удалять Вы можете только добавленные Вами формы.
Установленные по умолчанию пункты;
- Жалоба;
- Заявление;
- Предложение
удалить невозможно.
|