|
|
|
|
|
| Как сделать и выслать скриншот |
|
|
Временами для установления точной причины появления проблемы, нам необходимы скриншоты.
Однако, как показывает практика, не всем, обратившимся в тех.поддержку, знакома процедура сохранения/отправки скриншотов.
Ниже мы опишем два варианта сохранения и отправки скриншотов.
Для того, чтоб выслать скриншот, нажмите, пожалуйста, на клавиатуре кнопку "Print Screen" (или "PrtScn" - зависит от производителя и модели клавиатуры), |
|
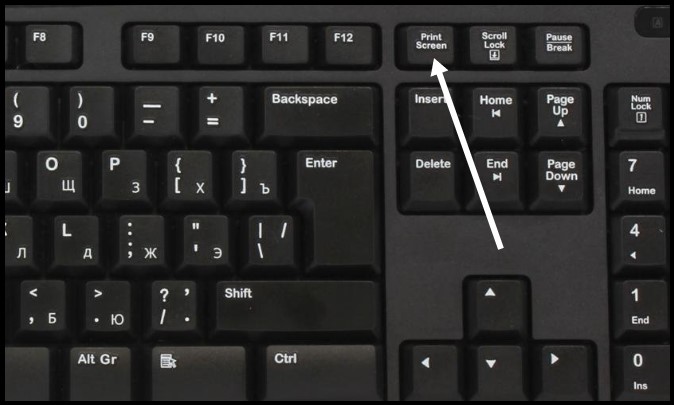
Временами для установления точной причины появления проблемы, нам необходимы скриншоты.
Однако, как показывает практика, не всем, обратившимся в тех.поддержку, знакома процедура сохранения/отправки скриншотов.
Ниже мы опишем два варианта сохранения и отправки скриншотов.
Для того, чтоб выслать скриншот, нажмите, пожалуйста, на клавиатуре кнопку "Print Screen" (или "PrtScn" - зависит от производителя и модели клавиатуры), | |
|
либо Alt+PrtScn, если желаете сделать скриншот только активного окна. |
|
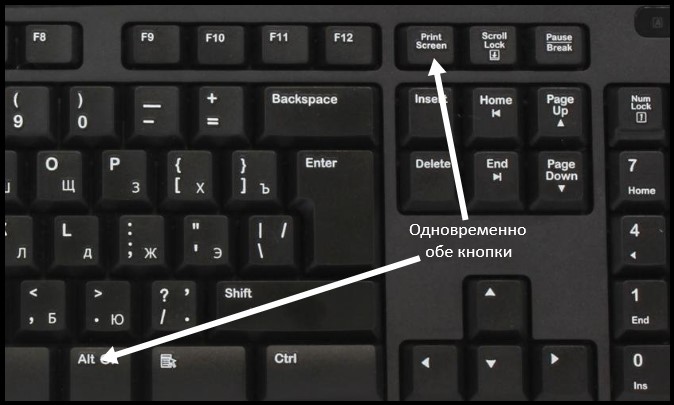
либо Alt+PrtScn, если желаете сделать скриншот только активного окна. | |
|
Этим Вы скопируете изображение в клипборд (буфер обмена).
Далее:
Вариант 1.
Перейдите в любой графический редактор (Paint, PhotoShop,..),
создайте новый файл (для PhotoShop),
или напрямую (для Paint)
и вставьте (Ctrl+V) сохраненное в клипборде изображение.
Внесите правки, если таковые понадобятся, и сохраните изображение.
Сохраненное изображение прикрепите к письму.
Вариант 2.
Создайте документ Microsoft Word и после нажатия кнопки PrtScn просто вставьте (Ctrl+V) сохраненное в клипборде изображение в созданный в Microsoft Word документ.
Документ с установленным в него изображением сохраните и прикрепите к письму. |
|
|
|
|
|
|
| Cайт создан по технологии "Конструктор e-Publish" |


































