|
|
|
|
|
| Добавление страницы к проекту сайта |
|
|
Сайты обычно состоят из десятков, а то и сотен взаимосвязанных страниц.
В руководстве на данной странице мы рассмотрим добавление страницы к проекту, наполняемому в Конструкторе сайтов E-Publish.
Для добавления страницы пройдите, пожалуйста, в меню Конструктора: Проект - Добавить страницу, |
|

Сайты обычно состоят из десятков, а то и сотен взаимосвязанных страниц.
В руководстве на данной странице мы рассмотрим добавление страницы к проекту, наполняемому в Конструкторе сайтов E-Publish.
Для добавления страницы пройдите, пожалуйста, в меню Конструктора: Проект - Добавить страницу, | |
|
или кликните по кнопке "Добавить страницу". |
|

или кликните по кнопке "Добавить страницу". | |
| При этом поднимется окно свойств страницы, |
|
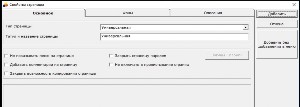
При этом поднимется окно свойств страницы, | |
|
в котором можно:
1. Выбор типа страницы.
В Конструкторе присутствуют различные типовые (специализированные) страницы. |
|
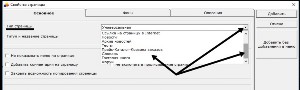
в котором можно:
1. Выбор типа страницы.
В Конструкторе присутствуют различные типовые (специализированные) страницы. | |
|
Ознакомиться с типами страниц Вы можете в подразделе "Типы страниц сайта", пройдя по ссылкам на описания типовых страниц.
Важно:
Выбирать тип страницы следует при добавлении страницы к проекту,
так как в дальнейшем изменить тип уже добавленной к проекту страницы будет не возможно. |
К списку действий 
2. Титул страницы.
Титулом страницы является отображаемое в поисковых системах и во вкладке браузера название страницы.
По умолчанию титул страницы установлен в соответствии с названием выбранной типовой страницы.
Но Вы можете задать желаемый титул страницы. |
|
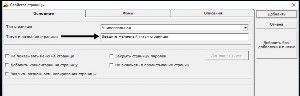
Ознакомиться с типами страниц Вы можете в подразделе "Типы страниц сайта", пройдя по ссылкам на описания типовых страниц.
Важно:
Выбирать тип страницы следует при добавлении страницы к проекту,
так как в дальнейшем изменить тип уже добавленной к проекту страницы будет не возможно. |
К списку действий 
2. Титул страницы.
Титулом страницы является отображаемое в поисковых системах и во вкладке браузера название страницы.
По умолчанию титул страницы установлен в соответствии с названием выбранной типовой страницы.
Но Вы можете задать желаемый титул страницы. | |
|
Титул, заданный при добавлении страницы к проекту, будет отображен не только как титул, но и как:
- Название страницы и
- Название пункта меню.
При желании Вы всегда можете изменить как титул, так и названия страницы и пункта меню.
С руководством по смене титула Вы можете ознакомиться на странице "Титул".
С руководством по смене названия пункта меню Вы можете ознакомиться в пункте 2 на странице "Редактор меню".
Название страницы Вы всегда можете изменить простой правкой в поле названия страницы (между шапкой сайта и основным полем страницы).
К списку действий 
3. Не отображать меню сайта на странице
Установив отметку на данном пункте, |
|
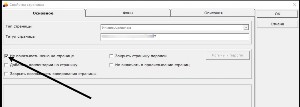
Титул, заданный при добавлении страницы к проекту, будет отображен не только как титул, но и как:
- Название страницы и
- Название пункта меню.
При желании Вы всегда можете изменить как титул, так и названия страницы и пункта меню.
С руководством по смене титула Вы можете ознакомиться на странице "Титул".
С руководством по смене названия пункта меню Вы можете ознакомиться в пункте 2 на странице "Редактор меню".
Название страницы Вы всегда можете изменить простой правкой в поле названия страницы (между шапкой сайта и основным полем страницы).
К списку действий 
3. Не отображать меню сайта на странице
Установив отметку на данном пункте, | |
|
Вы укажете программе, что меню сайта на данной странице отображать не нужно.
То есть после публикации на странице не будет отображаться меню.
Это в основном используется для страниц, на которых размещается какая-то одна конкретная информация.
Чтоб задать странице более целостный вид.
Но, как Вы понимаете, вернуться с такой страницы в основное меню сайта будет проблематично.
В таком случае поможет только возврат на предыдущую страницу в браузере.
Потому желательно переход на страницы, на которых закрыто отображение меню, делать ссылками на других страницах.
С открытием ссылки в новой вкладке.
К списку действий 
4. Добавить модуль "Комментарии" внизу страницыУстановив отметку на пункте "Добавить комментарии на странице" |
|
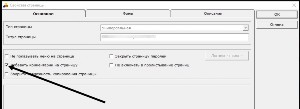
Вы укажете программе, что меню сайта на данной странице отображать не нужно.
То есть после публикации на странице не будет отображаться меню.
Это в основном используется для страниц, на которых размещается какая-то одна конкретная информация.
Чтоб задать странице более целостный вид.
Но, как Вы понимаете, вернуться с такой страницы в основное меню сайта будет проблематично.
В таком случае поможет только возврат на предыдущую страницу в браузере.
Потому желательно переход на страницы, на которых закрыто отображение меню, делать ссылками на других страницах.
С открытием ссылки в новой вкладке.
К списку действий 
4. Добавить модуль "Комментарии" внизу страницыУстановив отметку на пункте "Добавить комментарии на странице" | |
|
Важно:
Помимо активации модуля "Комментарии" в свойствах страницы, данный модуль необходимо активировать и в Вашем виртуальном кабинете.
С руководством по размещению модуля "Комментарии" на странице сайта Вы можете ознакомиться на странице "Комментарии к странице Вашего сайта" |
К списку действий  |
5. Закрыть страницу паролем
Вы можете запаролировать страницу. |
|

5. Закрыть страницу паролем
Вы можете запаролировать страницу. | |
|
В таком случае страница будет доступна только тем, кому Вы предоставите данные для посещения страницы.
С подробным руководством по защите страницы паролем Вы можете ознакомиться на странице "Защитить страницу паролем".
К списку действий 
6. Отключить страницу от пролистывания на сайте
Если на Вашем сайте активированы кнопки перехода по карте проекта (кнопки "Вперед" и "Назад" ),
то Вы можете исключить страницу из просмотра сайта посредством данных кнопок.
Для этого в свойствах страницу установите, пожалуйста, отметку на пункте "Не включать в пролистывание страниц" |
|
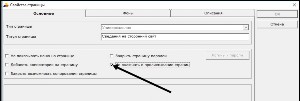
В таком случае страница будет доступна только тем, кому Вы предоставите данные для посещения страницы.
С подробным руководством по защите страницы паролем Вы можете ознакомиться на странице "Защитить страницу паролем".
К списку действий 
6. Отключить страницу от пролистывания на сайте
Если на Вашем сайте активированы кнопки перехода по карте проекта (кнопки "Вперед" и "Назад" ),
то Вы можете исключить страницу из просмотра сайта посредством данных кнопок.
Для этого в свойствах страницу установите, пожалуйста, отметку на пункте "Не включать в пролистывание страниц" | |
|
Более детально о кнопках просмотра проекта "Вперед" и "Назад" Вы можете узнать на странице "Дополнительные средства навигации (кнопки)"
К списку действий 
7. Закрыть возможность копирования наполнения страницы
Вы можете установить защиту от копирования на странице.
Как части наполнения, так и страницы целиком.
Для этого установите, пожалуйста, в свойствах страницы отметку на пункте "Закрыть возможность копирования страницы" |
|
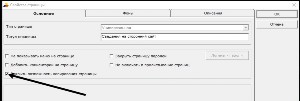
Более детально о кнопках просмотра проекта "Вперед" и "Назад" Вы можете узнать на странице "Дополнительные средства навигации (кнопки)"
К списку действий 
7. Закрыть возможность копирования наполнения страницы
Вы можете установить защиту от копирования на странице.
Как части наполнения, так и страницы целиком.
Для этого установите, пожалуйста, в свойствах страницы отметку на пункте "Закрыть возможность копирования страницы" | |
Важно:
Только учитывайте, пожалуйста, что этим блокируются любые действия на странице.
То есть страница станет недоступна не только для копирования, но и для работы некоторых модулей.
Таких, к примеру, как окно поиска по сайту. |
К списку действий 
8. Задать фоны
С руководством по добавлению фонов Вы можете ознакомиться на странице: "Фон (на странице, под страницей, в заголовке сайта) добавить/сменить"
9. Задать ключевые слова для страницы (для раскрутки страницы в поисковых системах).
Вкладка "Описания" позволяет вставить ключевые слова и фразы с которыми будет ассоциироваться данная страница в поисковых системах (Google, Яндекс и т.п.).
С руководством по ключевым словам Вы можете ознакомиться на странице: "Ключевые слова" |
|
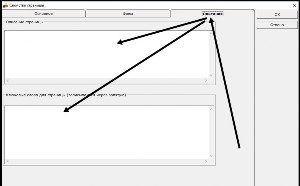
Важно:
Только учитывайте, пожалуйста, что этим блокируются любые действия на странице.
То есть страница станет недоступна не только для копирования, но и для работы некоторых модулей.
Таких, к примеру, как окно поиска по сайту. |
К списку действий 
8. Задать фоны
С руководством по добавлению фонов Вы можете ознакомиться на странице: "Фон (на странице, под страницей, в заголовке сайта) добавить/сменить"
9. Задать ключевые слова для страницы (для раскрутки страницы в поисковых системах).
Вкладка "Описания" позволяет вставить ключевые слова и фразы с которыми будет ассоциироваться данная страница в поисковых системах (Google, Яндекс и т.п.).
С руководством по ключевым словам Вы можете ознакомиться на странице: "Ключевые слова" | |
|
Позвольте обратить Ваше внимание на то, что в полях ввода описания и ключевых слов нежелательно писать слишком много.
Достаточно около 7-и ключевых слов, записанных через запятую и одной фразы описания.
Старайтесь подбирать специфические слова.
К примеру, если речь идет о странице фотоальбома 8-го А класса, в ключевые слова лучше написать:
"8А класс, гимназия N1 г. Новые Васюки, 2014 год".
В описании: "Фотоальбом 8А класса гимназии №1 г. Новые Васюки 5 марта 2014 г."
С руководством по ключевым словам Вы можете ознакомиться на странице: "Ключевые слова" |
|
|
|
|
|
|
| Cайт создан по технологии "Конструктор e-Publish" |


































