|
|
|
|
|
| Баннеры в MagicSite |
|
|
В Magicsite размещение баннеров возможно двумя способами:
- На главной странице, в Слайдере, как изображение со ссылкой.
- Размещение полученного HTML-кода баннера на главной странице MagicSite или внизу всех страниц.
- Размещение баннера в дополнительных страницах MagicSite (в разделе "Наши страницы").
|
1. На главной странице, в Слайдере, как изображение со ссылкой.
Если Вы желаете установить изображение со ссылкой, то Вы можете разместить изображение в слайдере и установить ссылку.
Перейти в редактирование Слайдера Вы можете в Вашем виртуальном кабинете,
во кладке "Администрирование",
нажав кнопку [Слайдер на сайте] |
|
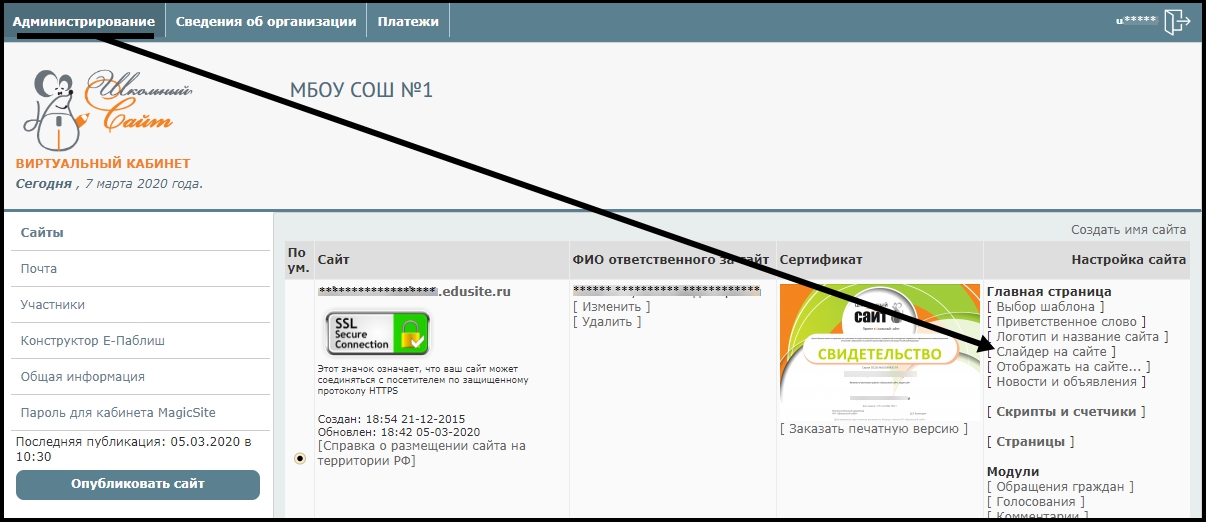
1. На главной странице, в Слайдере, как изображение со ссылкой.
Если Вы желаете установить изображение со ссылкой, то Вы можете разместить изображение в слайдере и установить ссылку.
Перейти в редактирование Слайдера Вы можете в Вашем виртуальном кабинете,
во кладке "Администрирование",
нажав кнопку [Слайдер на сайте] | |
|
При нажатии кнопки [Слайдер на сайте] поднимется окно добавления/редактирования слайда.
Выберите изображение;
укажите ссылку в формате https://______________
и нажмите кнопку "Сохранить" |
|
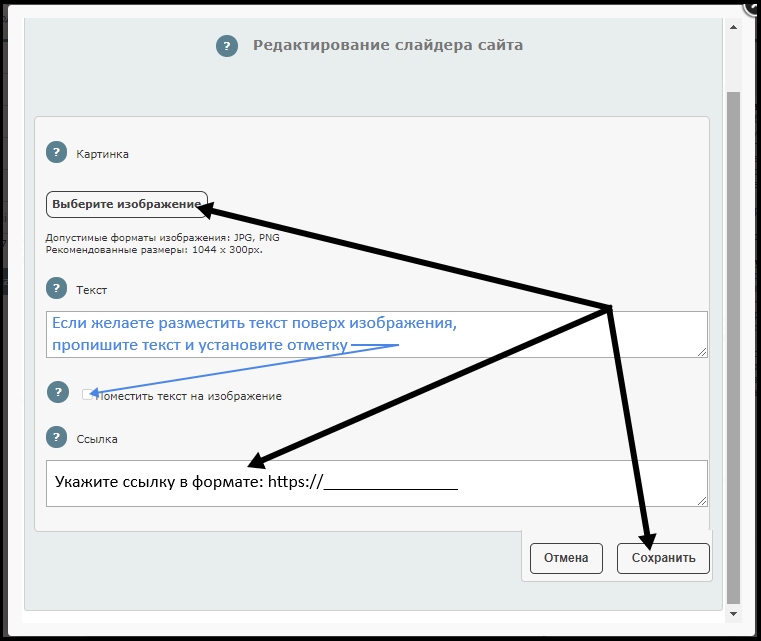
При нажатии кнопки [Слайдер на сайте] поднимется окно добавления/редактирования слайда.
Выберите изображение;
укажите ссылку в формате https://______________
и нажмите кнопку "Сохранить" | |
| Более детально о работе со слайдером Вы можете узнать на странице "Слайдер в MagicSite" |
2. Размещение полученного HTML-кода баннера на главной странице MagicSite или внизу всех страниц.
Если Вам предоставили баннер в виде HTML-кода,
то как установить полученный код в MagicSite
Вы можете узнать на странице "HTML-код (Cчетчик/Cкрипт) установить в MagicSite"
3. Размещение баннера в дополнительных страницах MagicSite (в разделе "Наши страницы").
Если Вы желаете разместить баннер в наполнении дополнительных страниц, то это можно сделать также двумя способами (опять же, в зависимости от того, в каком виде Вам предоставлен баннер):
3.1. Изображение со ссылкой
3.2. Полученный HTML-код
3.1. Изображение со ссылкой
Если Вам необходимо установить в наполнении дополнительной страницы изображение со ссылкой на нём, то сначала необходимо в наполнении дополнительной страницы разместить изображение.
Как размещать в наполнении дополнительной страницы изображение, Вы можете узнать в пункте 3.1. на странице "Наши страницы". |
|
Добавив изображение в наполнение дополнительной страницы, необходимо изменить ссылку на изображение (ссылка на само изображение подставляется автоматически, потому необходимо её сменить).
Для замены ссылки кликните, пожалуйста, правой кнопкой мыши по изображению
и выберите в появившемся меню пункт "Редактировать ссылку". |
|
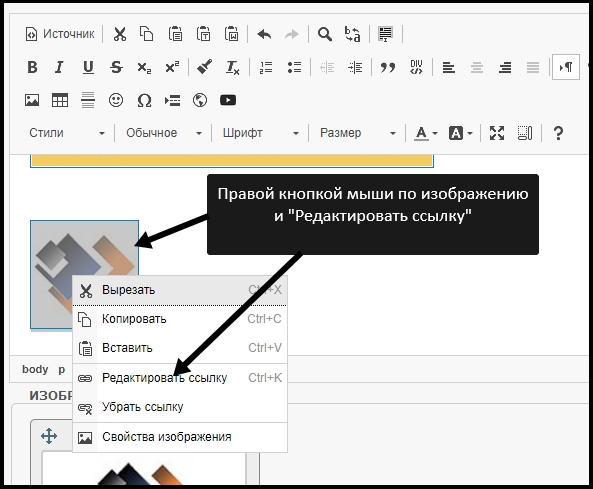
Добавив изображение в наполнение дополнительной страницы, необходимо изменить ссылку на изображение (ссылка на само изображение подставляется автоматически, потому необходимо её сменить).
Для замены ссылки кликните, пожалуйста, правой кнопкой мыши по изображению
и выберите в появившемся меню пункт "Редактировать ссылку". | |
|
В поднявшемся окне редактирования ссылки выберите, пожалуйста, протокол ссылки (http, https...) и укажите адрес, куда должен производиться переход при клике по изображению.
Важно:
Адрес указывайте уже без протокола. Адрес должен начинаться с самого имени сайта, без указания протокола.
То есть, к примеру, не https://edusite.ru, а просто edusite.ru |
|
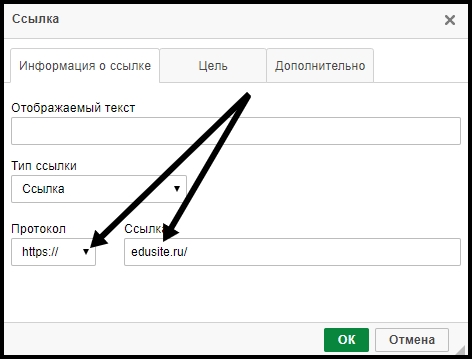
В поднявшемся окне редактирования ссылки выберите, пожалуйста, протокол ссылки (http, https...) и укажите адрес, куда должен производиться переход при клике по изображению.
Важно:
Адрес указывайте уже без протокола. Адрес должен начинаться с самого имени сайта, без указания протокола.
То есть, к примеру, не https://edusite.ru, а просто edusite.ru | |
|
Далее необходимо указать вариант открытия ссылки.
По умолчанию указывается поднятие изображения во всплывающем окне.
Для того, чтоб изображение срабатывало как баннер, необходимо изменить вариант открытия ссылки.
Для этого в окне редактирования ссылки перейдите, пожалуйста, во вкладку "Цель" и укажите вариант открытия "Новое окно (_blank)" |
|
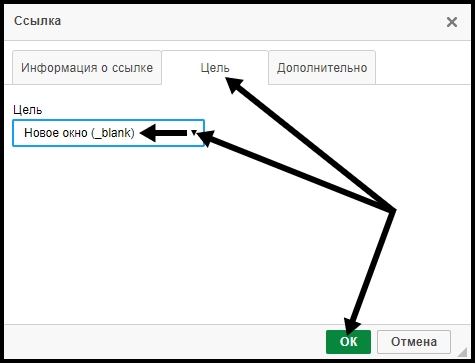
Далее необходимо указать вариант открытия ссылки.
По умолчанию указывается поднятие изображения во всплывающем окне.
Для того, чтоб изображение срабатывало как баннер, необходимо изменить вариант открытия ссылки.
Для этого в окне редактирования ссылки перейдите, пожалуйста, во вкладку "Цель" и укажите вариант открытия "Новое окно (_blank)" | |
|
На этом создание баннера в виде изображения с установленной на нем ссылкой завершено.
Опубликуйте, пожалуйста, внесенные изменения.
3.2. Полученный HTML-код
В редакторе дополнительных технически не возможно разместить полученный HTML-код.
Потому установка кода возможна только с нашей стороны.
Если Вам в качестве баннера предоставили HTML-код, то пришлите, пожалуйста, с электронного адреса, указанного в Вашем виртуальном кабинете, на наш электронный адрес info@edusite.ru
- предоставленный Вам HTML-код.
Также в письме укажите:
- логин виртуального кабинета (только логин; пароль сообщать не нужно)
- название страницы, в наполнении которой необходимо установить HTML-код
- место на странице, куда нужно установить код (крайне желательно скриншотом наполнения страницы, с указанием места для размещения).
| |
|
|
|
|
| Cайт создан по технологии "Конструктор e-Publish" |


































