|
| Восстановление проекта с сервера |
|
|
Если папка с проектом сайта была удалена с компьютера, либо необходимо работать с проектом на другом компьютере, а доступа к прежнему нет,
то Вы можете восстановить проект с сервера.
Восстановить проект с сервера можно при помощи приложения DownloadClient.exe, устанавливаемого вместе с установкой Конструктора.
Запустить приложение можно двумя способами:
а) Запуском самого файла
Для запуска приложения пройдите, пожалуйста, в папку e-publish (C:\Program Files (x86)\e-publish, или C:\Program Files\e-publish - в зависимости от операционной системы, установленной на вашем компьютере)
и запустите файл DownloadClient.exe (или просто DownloadClient, если у Вас на компьютере не настроено отображение расширений файлов). |
|
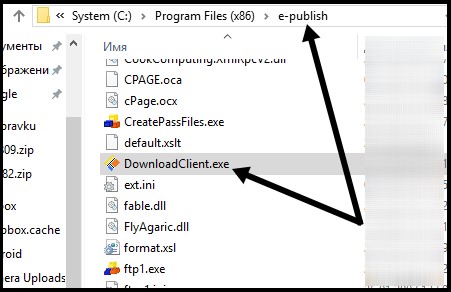
Если папка с проектом сайта была удалена с компьютера, либо необходимо работать с проектом на другом компьютере, а доступа к прежнему нет,
то Вы можете восстановить проект с сервера.
Восстановить проект с сервера можно при помощи приложения DownloadClient.exe, устанавливаемого вместе с установкой Конструктора.
Запустить приложение можно двумя способами:
а) Запуском самого файла
Для запуска приложения пройдите, пожалуйста, в папку e-publish (C:\Program Files (x86)\e-publish, или C:\Program Files\e-publish - в зависимости от операционной системы, установленной на вашем компьютере)
и запустите файл DownloadClient.exe (или просто DownloadClient, если у Вас на компьютере не настроено отображение расширений файлов). | |
|
б) Через меню "Пуск"
Для этого пройдите в меню "Пуск" и вызовите программу "Восстановление проекта с сервера" |
|
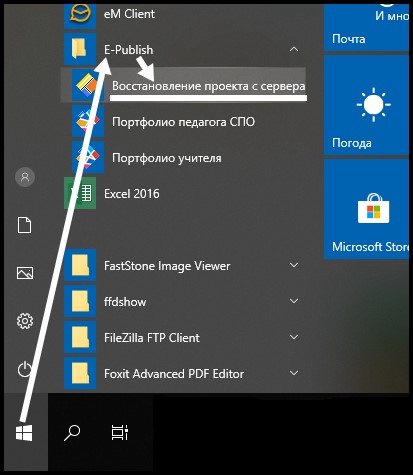
б) Через меню "Пуск"
Для этого пройдите в меню "Пуск" и вызовите программу "Восстановление проекта с сервера" | |
|
Поднимется окно программы восстановления проекта с сервера.
Если Вы уже публиковали проект с данных компьютера и версии Конструктора, то в окне программы восстановления проекта с сервера будут продублированы соединения из Публикатора. |
|
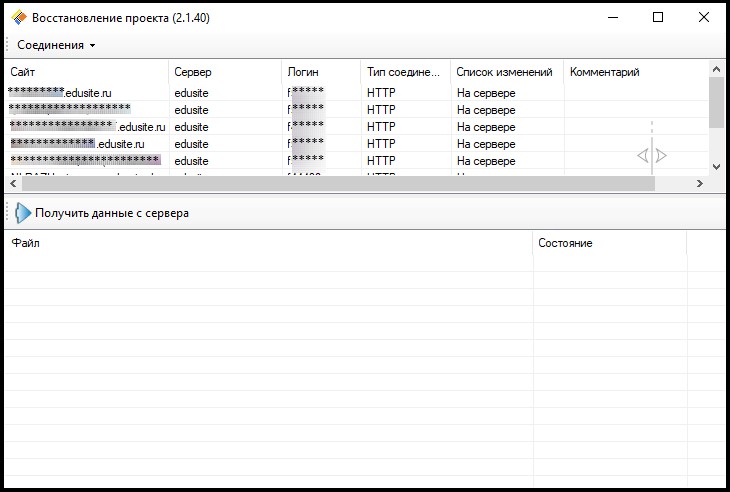
Поднимется окно программы восстановления проекта с сервера.
Если Вы уже публиковали проект с данных компьютера и версии Конструктора, то в окне программы восстановления проекта с сервера будут продублированы соединения из Публикатора. | |
|
Если Вы до этого не публиковали проект на данном компьютере, либо полностью переустанавливали Конструктор, окно программы восстановления проекта с сервера поднимется без созданных соединений.
В таком случае необходимо добавить соединение. Для этого пройдите в меню программы: Соединения - Добавить новое соединение. |
|
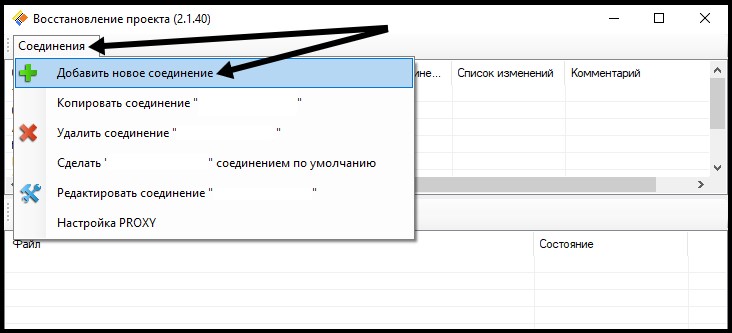
Если Вы до этого не публиковали проект на данном компьютере, либо полностью переустанавливали Конструктор, окно программы восстановления проекта с сервера поднимется без созданных соединений.
В таком случае необходимо добавить соединение. Для этого пройдите в меню программы: Соединения - Добавить новое соединение. | |
| И заполните данные в появившемся окне настроек соединения. |
|
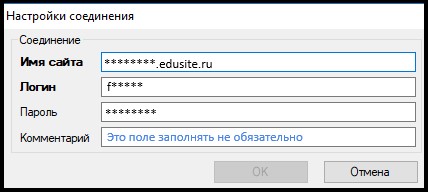
И заполните данные в появившемся окне настроек соединения. | |
Важно:
Для восстановления проекта с сервера нужны логин и пароль для публикации сайта, а не для входа в виртуальный кабинет.
То есть логин и пароль, которые были высланы при создании имени сайта, или смене пароля (если таковая производилась).
Логин, начинающийся на латинскую букву f (f.....) и, соответствующий ему пароль.
Также убедитесь, пожалуйста, что логин и пароль указаны корректно:
- правильная ли раскладка клавиатуры;
- не заменены ли латинские буквы схожими кириллическими;
- не включен ли Caps lock;
- соблюден ли регистр;
- Если Вы вставляете логин и пароль копированием-вставкой, то посмотрите не захватились ли при копировании лишние знаки или пробел.
|
Указав настройки соединения, либо, если они уже были указаны, выделите соединение, по которому будете восстанавливать проект.
Даже если соединение в программе одно, выделите его, пожалуйста (простым кликом левой кнопки мыши).
И нажмите кнопку "Получить данные с сервера". |
|
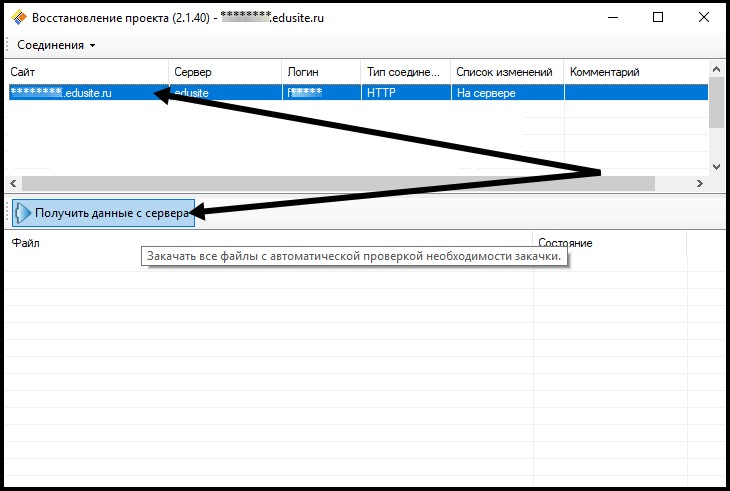
Важно:
Для восстановления проекта с сервера нужны логин и пароль для публикации сайта, а не для входа в виртуальный кабинет.
То есть логин и пароль, которые были высланы при создании имени сайта, или смене пароля (если таковая производилась).
Логин, начинающийся на латинскую букву f (f.....) и, соответствующий ему пароль.
Также убедитесь, пожалуйста, что логин и пароль указаны корректно:
- правильная ли раскладка клавиатуры;
- не заменены ли латинские буквы схожими кириллическими;
- не включен ли Caps lock;
- соблюден ли регистр;
- Если Вы вставляете логин и пароль копированием-вставкой, то посмотрите не захватились ли при копировании лишние знаки или пробел.
|
Указав настройки соединения, либо, если они уже были указаны, выделите соединение, по которому будете восстанавливать проект.
Даже если соединение в программе одно, выделите его, пожалуйста (простым кликом левой кнопки мыши).
И нажмите кнопку "Получить данные с сервера". | |
|
Во избежание скачивания не того проекта (в случае наличия нескольких соединений), программа запросит подтверждение.
Убедившись, что соединение выбрано верно, нажмите кнопку "Да". |
|
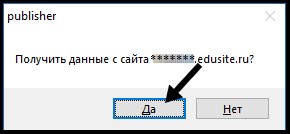
Во избежание скачивания не того проекта (в случае наличия нескольких соединений), программа запросит подтверждение.
Убедившись, что соединение выбрано верно, нажмите кнопку "Да". | |
|
Поднимется окно проводника для указания папки, в которую будет восстановлен проект.
Выберите (или создайте) папку для размещения восстанавливаемого проекта и нажмите кнопку "ОК".
Важно:
Название папки для размещения восстанавливаемого проекта, равно как и папок по пути к ней, должно состоять из
латинских букв
и/или арабских цифр.
Название папок с кириллическими символами и, тем более, со знаками препинания, или спец.символами, может привести в будущем к проблемам с сохранением проекта. | |
|
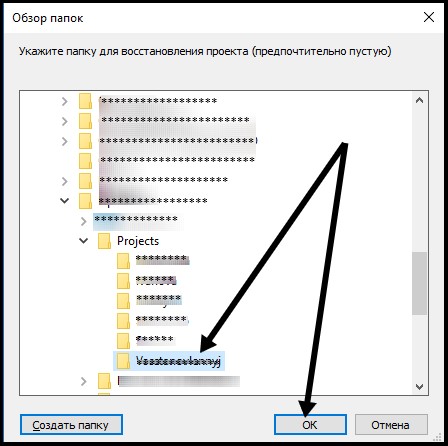
Поднимется окно проводника для указания папки, в которую будет восстановлен проект.
Выберите (или создайте) папку для размещения восстанавливаемого проекта и нажмите кнопку "ОК".
Важно:
Название папки для размещения восстанавливаемого проекта, равно как и папок по пути к ней, должно состоять из
латинских букв
и/или арабских цифр.
Название папок с кириллическими символами и, тем более, со знаками препинания, или спец.символами, может привести в будущем к проблемам с сохранением проекта. | | |
|
Нажатием кнопки "ОК" в окне проводника, данное окно закроется и запустится процесс получения файлов проекта с сервера.
Дождитесь, пожалуйста, окончания получения файлов с сервера. |
|
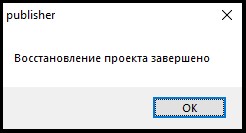
Нажатием кнопки "ОК" в окне проводника, данное окно закроется и запустится процесс получения файлов проекта с сервера.
Дождитесь, пожалуйста, окончания получения файлов с сервера. | |
|
После чего откройте в Конструкторе восстановленный проект из папки, которую Вы указали для хранения восстановленного проекта. |
|
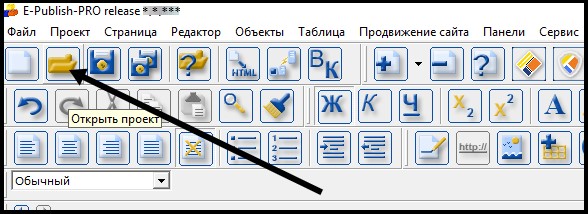
После чего откройте в Конструкторе восстановленный проект из папки, которую Вы указали для хранения восстановленного проекта. | |
P.S.: Если вместо получения файлов появилась ошибка 401 (7: Удаленный сервер возвратил ошибку (401) Несанкционированный),
значит логин и пароль в настройках соединения введены некорректно.
В таком случае проверьте, пожалуйста, настройки соединения, воспользовавшись меню программы: Соединения - Редактировать соединение.
---
И учитывайте, пожалуйста, что восстановление проекта с сервера стандартным способом возможно лишь в случае проведения полной конвертации перед публикацией.
Если восстановить проект с сервера стандартным способом у Вас не получится, значит перед публикацией была проедена неполная конвертация, из-за чего файл восстановления был создан не полностью.
Также при проведении неполной конвертации, в подавляющем большинстве случаев, не возможно восстановить раздел "Сведения об образовательной организации".
Если у Вас не получится восстановить проект с сервера стандартным способом, пришлите нам, пожалуйста, на наш электронный адрес info@edusite.ru, с электронного адреса, указанного в Вашем виртуальном кабинете, сообщив адрес Вашего сайта, который необходимо восстановить (если в кабинете их несколько: сайт и подсайты).
Если Ваш сайт находится не на нашем сервере, то сообщите еще и данные для публикации сайта:
1. Порт (сервер, хост)
2. Логин
3. Пароль
Мы попытаемся восстановить Ваш проект с сервера своими методами. |
| |
|
|


































