|
| Получение электронного почтового ящика на нашем сервере |
|
|
Одной из услуг, входящих в пакеты "Базовый" и "Плюс", является возможность создание почтовых ящиков на нашем сервере.
До 30-и ящиков в пакете "Базовый"
и до 50-и ящиков в пакте "Плюс".
Вы можете создать ящики электронной почты для нужд Вашей организации: ящики классов, групп, структурных подразделений, руководства, педагогов, музея, библиотеки и пр.
Создание ящиков электронной почты для других организаций запрещено, так как это является нарушением контракта.
Дисковое пространство для электронной почты предоставляется отдельно и не занимает выделенное для сайта дисковое пространство.
Ниже мы рассмотрим:
- Создание почтового ящика;
- Возможность работы с почтой напрямую на нашем сервере;
- Настройки соединения при использовании других почтовых программ (на примере Thunderbird);
- Смену пароля для почтового ящика.
1. Создание почтового ящика.
Для того, чтоб создать электронный почтовый ящик, пройдите, пожалуйста, в Ваш виртуальный кабинет и нажмите кнопку "Добавить почтовый ящик". |
|

Одной из услуг, входящих в пакеты "Базовый" и "Плюс", является возможность создание почтовых ящиков на нашем сервере.
До 30-и ящиков в пакете "Базовый"
и до 50-и ящиков в пакте "Плюс".
Вы можете создать ящики электронной почты для нужд Вашей организации: ящики классов, групп, структурных подразделений, руководства, педагогов, музея, библиотеки и пр.
Создание ящиков электронной почты для других организаций запрещено, так как это является нарушением контракта.
Дисковое пространство для электронной почты предоставляется отдельно и не занимает выделенное для сайта дисковое пространство.
Ниже мы рассмотрим:
- Создание почтового ящика;
- Возможность работы с почтой напрямую на нашем сервере;
- Настройки соединения при использовании других почтовых программ (на примере Thunderbird);
- Смену пароля для почтового ящика.
1. Создание почтового ящика.
Для того, чтоб создать электронный почтовый ящик, пройдите, пожалуйста, в Ваш виртуальный кабинет и нажмите кнопку "Добавить почтовый ящик". | |
|
При нажатии кнопки "Добавить почтовый ящик" поднимется окно проверки существования на нашем сервере электронного адреса, с именем, которое Вы желаете задать Вашему почтовому ящику.
Укажите, пожалуйста, желаемое имя ящика.
Важно:
Имя почтового ящика должно состоять из латинских символов и/или арабских цифр.
Также допустимы дефисы, но только в средине имени; по краям имени дефисы недопустимы. |
Далее рассмотрим пример с созданием электронной почты test-1@rusobr.ru
В окне имени ящика стоит прописать только его имя; без доменной зоны.
То есть в нашем случае это будет только test-1 |
|
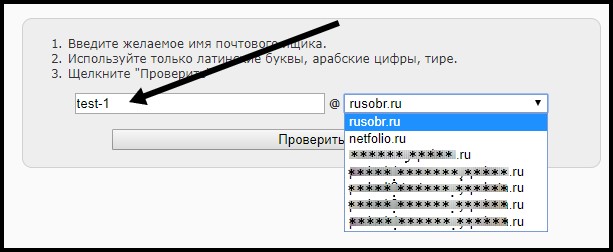
При нажатии кнопки "Добавить почтовый ящик" поднимется окно проверки существования на нашем сервере электронного адреса, с именем, которое Вы желаете задать Вашему почтовому ящику.
Укажите, пожалуйста, желаемое имя ящика.
Важно:
Имя почтового ящика должно состоять из латинских символов и/или арабских цифр.
Также допустимы дефисы, но только в средине имени; по краям имени дефисы недопустимы. |
Далее рассмотрим пример с созданием электронной почты test-1@rusobr.ru
В окне имени ящика стоит прописать только его имя; без доменной зоны.
То есть в нашем случае это будет только test-1 | |
|
После указания имени выберите доменную зону.
Возможные варианты:
@rusobr.ru
@netfolio.ru
@[имя Вашего сайта] |
|
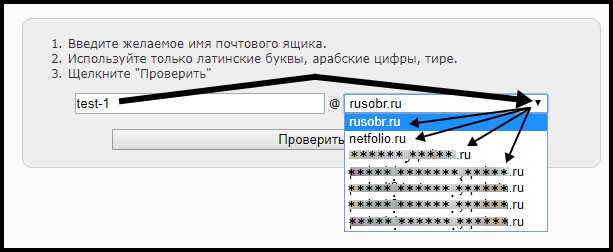
После указания имени выберите доменную зону.
Возможные варианты:
@rusobr.ru
@netfolio.ru
@[имя Вашего сайта] | |
| Указав имя сайта и выбрав доменную зону, нажмите кнопку "Проверить" |
|
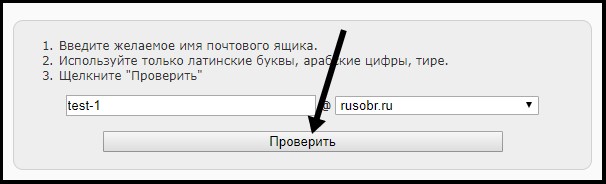
Указав имя сайта и выбрав доменную зону, нажмите кнопку "Проверить" | |
| а) Если такой почтовый ящик уже существует, система сообщит об этом. |
|
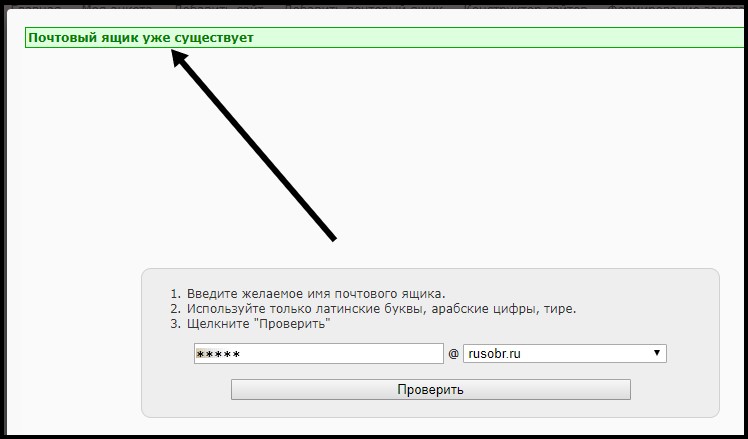
а) Если такой почтовый ящик уже существует, система сообщит об этом. | |
|
В таком случае задайте, пожалуйста, другое имя ящика и заново нажмите кнопку "Проверить".
б) Если ящика с задаваемым Вами именем еще не существует, после нажатия кнопки "Проверить" появится окно указания пароля.
Впишите, пожалуйста, желаемый Вами пароль для ящика.
Важно:
Пароль должен состоять из латинских символов и/или арабских цифр.
Для надежности пароля латинские символы желательно задать как строчные, так и прописные.
Также допустимы дефисы, но только в средине пароля; по краям пароля дефисы недопустимы. |
Система тут же сообщит насколько надежен введенный Вами пароль.
Если система сообщит, что надежность пароля низкая, или средняя, задайте, пожалуйста, более сложный пароль, согласно рекомендациям. |
|
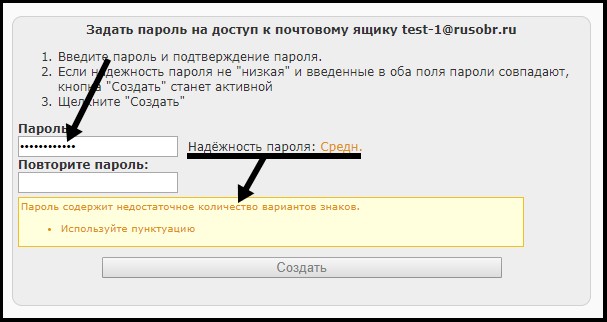
В таком случае задайте, пожалуйста, другое имя ящика и заново нажмите кнопку "Проверить".
б) Если ящика с задаваемым Вами именем еще не существует, после нажатия кнопки "Проверить" появится окно указания пароля.
Впишите, пожалуйста, желаемый Вами пароль для ящика.
Важно:
Пароль должен состоять из латинских символов и/или арабских цифр.
Для надежности пароля латинские символы желательно задать как строчные, так и прописные.
Также допустимы дефисы, но только в средине пароля; по краям пароля дефисы недопустимы. |
Система тут же сообщит насколько надежен введенный Вами пароль.
Если система сообщит, что надежность пароля низкая, или средняя, задайте, пожалуйста, более сложный пароль, согласно рекомендациям. | |
|
Когда система сообщит, что надежность пароля высокая, введите пароль повторно.
Это делается во избежание опечаток, или захватов лишних символов (в случае копирования пароля).
При совпадении дважды введенного пароля, станет активна кнопка "Создать".
Нажмите кнопку "Создать". |
|
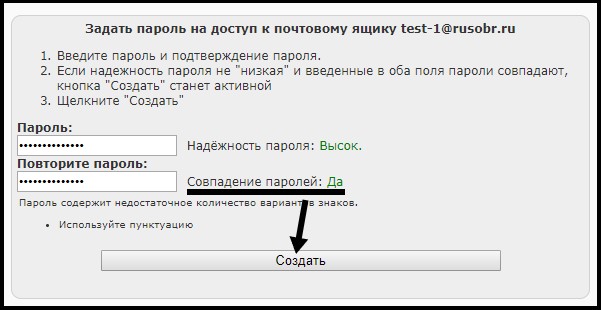
Когда система сообщит, что надежность пароля высокая, введите пароль повторно.
Это делается во избежание опечаток, или захватов лишних символов (в случае копирования пароля).
При совпадении дважды введенного пароля, станет активна кнопка "Создать".
Нажмите кнопку "Создать". | |
|
На этом создание почтового ящика завершено.
Система выведет Вам сообщение со ссылкой на наш почтовый сервер, а также отобразит созданный Вами почтовый ящик и пароль для него.
Важно:
Сохраните, пожалуйста, эту информацию.
Имя ящика (адрес) и пароль Вам понадобятся для авторизации на почтовом сервере, или в почтовой программе. | |
|
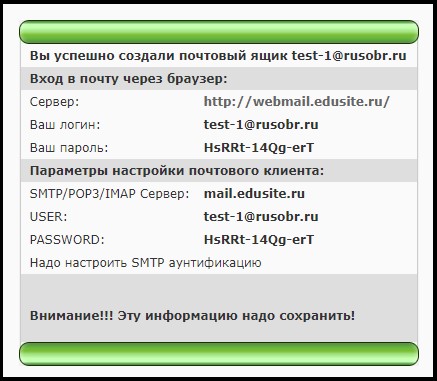
На этом создание почтового ящика завершено.
Система выведет Вам сообщение со ссылкой на наш почтовый сервер, а также отобразит созданный Вами почтовый ящик и пароль для него.
Важно:
Сохраните, пожалуйста, эту информацию.
Имя ящика (адрес) и пароль Вам понадобятся для авторизации на почтовом сервере, или в почтовой программе. | | |
|
 К началу страницы К началу страницы
2. Доступ и авторизация на нашем почтовом сервере.
Если Вы не используете для работы с электронной почтой специализированную почтовую программу (The Bat, Mozilla Thunderbird и пр.), то работать с электронным ящиком, созданным у нас, Вы можете непосредственно на нашем сервере.
Для этого пройдите, пожалуйста, по следующей ссылке: https://webmail.edusite.ru и авторизируйтесь, введя полученные при создании электронного ящика логин и пароль. |
|
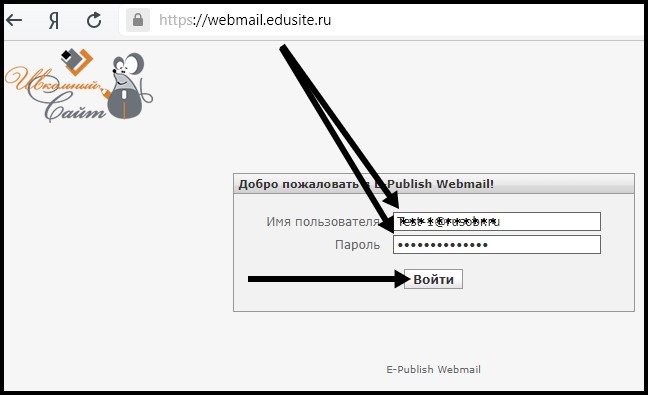
 К началу страницы К началу страницы
2. Доступ и авторизация на нашем почтовом сервере.
Если Вы не используете для работы с электронной почтой специализированную почтовую программу (The Bat, Mozilla Thunderbird и пр.), то работать с электронным ящиком, созданным у нас, Вы можете непосредственно на нашем сервере.
Для этого пройдите, пожалуйста, по следующей ссылке: https://webmail.edusite.ru и авторизируйтесь, введя полученные при создании электронного ящика логин и пароль. | |
| Авторизовавшись, Вы попадаете на сервис обработки писем, где доступен весь функционал работы с почтой (получение писем, отправка, ответ и пр.) |
|
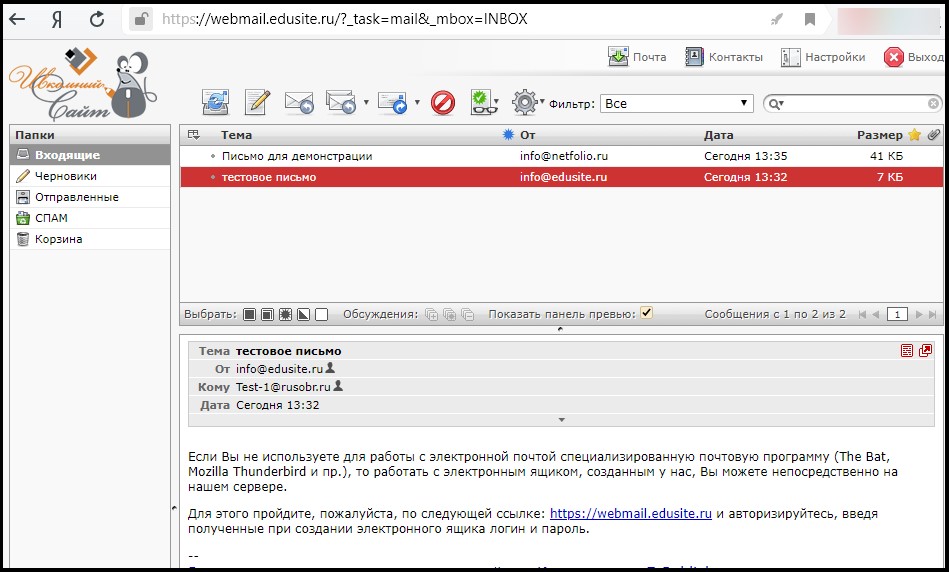
Авторизовавшись, Вы попадаете на сервис обработки писем, где доступен весь функционал работы с почтой (получение писем, отправка, ответ и пр.) | |
|
Предоставляемый на нашем почтовом сервисе функционал включает в себя все функции аналогичных почтовых сервисов (Яндекс Почта, Mail.ru и пр.)
Весь функционал прост и интуитивно понятен.
Также Вы можете внести более детальные настройки, согласно Вашим предпочтениям в отображении почты.
Перейти в настройки Вы можете, нажав соответствующую кнопку и выбрав нужные вкладки и разделы. |
|
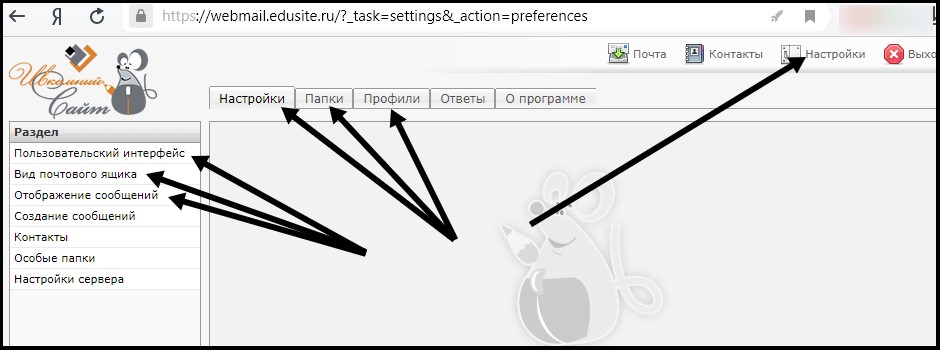
Предоставляемый на нашем почтовом сервисе функционал включает в себя все функции аналогичных почтовых сервисов (Яндекс Почта, Mail.ru и пр.)
Весь функционал прост и интуитивно понятен.
Также Вы можете внести более детальные настройки, согласно Вашим предпочтениям в отображении почты.
Перейти в настройки Вы можете, нажав соответствующую кнопку и выбрав нужные вкладки и разделы. | |
|
 К началу страницы К началу страницы
3. Настройки соединения при использовании других почтовых программ
(на примере Thunderbird).
Если Вы желаете работать с почтой, используя специализированную почтовую программу, то следует внести следующие настройки (рассмотрим на примере Thunderbird):
Поле "Ваше имя" свободное для заполнения. Здесь Вы можете указать любую фразу для определения ящика. Это нужно чтоб различать ящики при условии использования нескольких ящиков в программе. Оптимально на наш взгляд будет указать в поле "Ваше имя" адрес электронного ящика, чтоб в программе отображался адрес, не создавая путаницы.
В поле "Адрес электронной почты" пропишите, пожалуйста, электронный адрес, созданный на нашем сервере.
В поле "Пароль" укажите пароль, полученный при создании ящика (или смене пароля, если таковая производилась). |
|
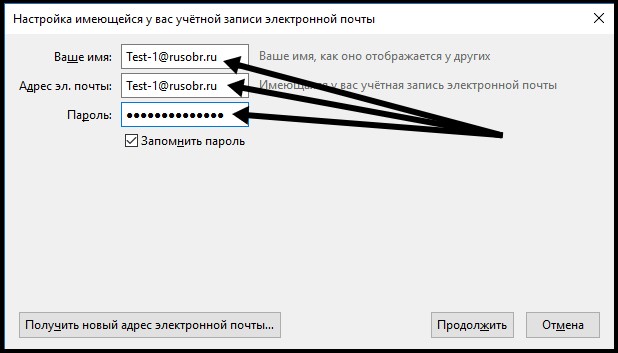
 К началу страницы К началу страницы
3. Настройки соединения при использовании других почтовых программ
(на примере Thunderbird).
Если Вы желаете работать с почтой, используя специализированную почтовую программу, то следует внести следующие настройки (рассмотрим на примере Thunderbird):
Поле "Ваше имя" свободное для заполнения. Здесь Вы можете указать любую фразу для определения ящика. Это нужно чтоб различать ящики при условии использования нескольких ящиков в программе. Оптимально на наш взгляд будет указать в поле "Ваше имя" адрес электронного ящика, чтоб в программе отображался адрес, не создавая путаницы.
В поле "Адрес электронной почты" пропишите, пожалуйста, электронный адрес, созданный на нашем сервере.
В поле "Пароль" укажите пароль, полученный при создании ящика (или смене пароля, если таковая производилась). | |
|
Сервер входящей и исходящий почты одинаковый - mail.edusite.ru
В параметрах сервера укажите, пожалуйста:
- Порт:
- для IMAP – 993
- для SMTP – 465
- Защита соединения – SSL/TLS
- Метод аутентификации – Зашифрованный пароль
|
|
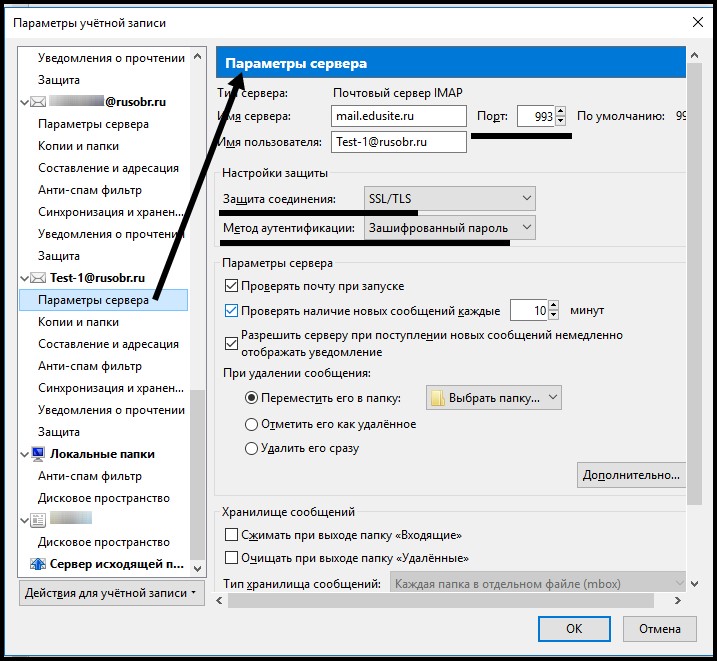
Сервер входящей и исходящий почты одинаковый - mail.edusite.ru
В параметрах сервера укажите, пожалуйста:
- Порт:
- для IMAP – 993
- для SMTP – 465
- Защита соединения – SSL/TLS
- Метод аутентификации – Зашифрованный пароль
| |
|
 К началу страницы К началу страницы
4. Смена пароля для почтового ящика.
Если по какой-либо причине пароль был утерян, Вы всегда можете сменить пароль для электронного ящика.
Для смены пароля пройдите, пожалуйста, в Ваш виртуальный кабинет и на вкладке "Главная", внизу страницы, нажмите кнопку [Пароль] напротив Вашего электронного адреса. |
|
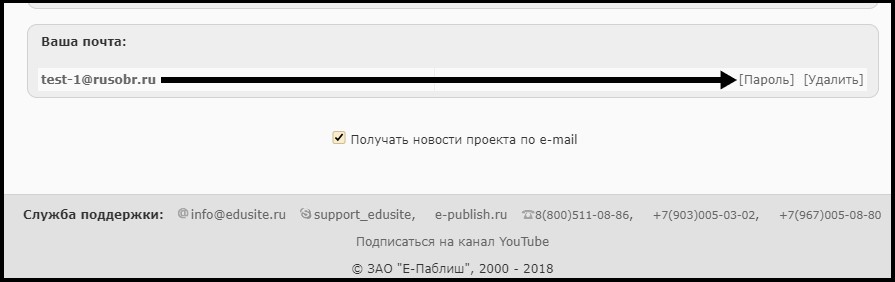
 К началу страницы К началу страницы
4. Смена пароля для почтового ящика.
Если по какой-либо причине пароль был утерян, Вы всегда можете сменить пароль для электронного ящика.
Для смены пароля пройдите, пожалуйста, в Ваш виртуальный кабинет и на вкладке "Главная", внизу страницы, нажмите кнопку [Пароль] напротив Вашего электронного адреса. | |
|
При нажатии кнопки [Пароль] поднимется окно ввода нового пароля, в котором, как и при создании ящика, нужно будет указать желаемый пароль и, во избежание опечаток, или захватов лишних символов (в случае копирования пароля), продублировать новый пароль.
При совпадении введенных паролей станет активной кнопка "Изменить". Нажмите, пожалуйста, кнопку "Изменить" для завершения смены пароля. |
|
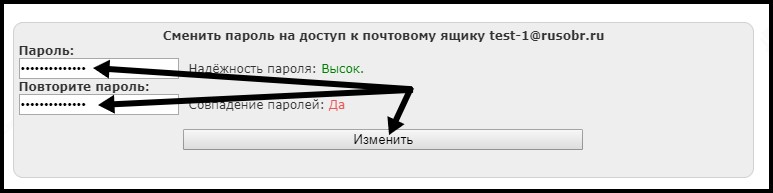
При нажатии кнопки [Пароль] поднимется окно ввода нового пароля, в котором, как и при создании ящика, нужно будет указать желаемый пароль и, во избежание опечаток, или захватов лишних символов (в случае копирования пароля), продублировать новый пароль.
При совпадении введенных паролей станет активной кнопка "Изменить". Нажмите, пожалуйста, кнопку "Изменить" для завершения смены пароля. | |
|
Система выведет новые данные.
Сохраните, пожалуйста, эту информацию. |
|
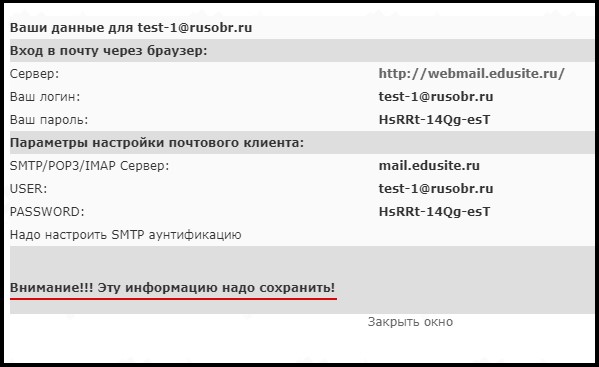
Система выведет новые данные.
Сохраните, пожалуйста, эту информацию. | |
|
|
|


































